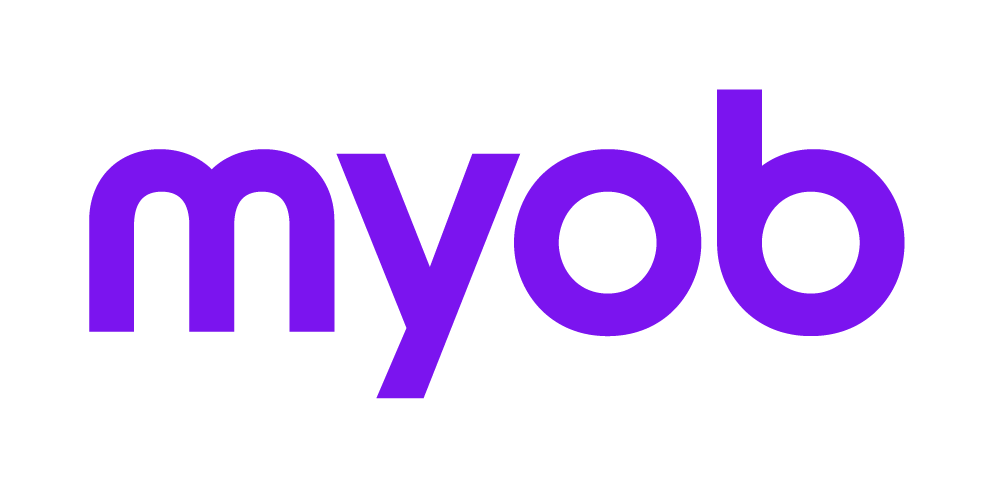Periodic timesheet fields
Accountants Enterprise with Practice Manager only
Field | Description |
|---|---|
Employee | This field automatically displays the logged in employee who is creating their timesheet. |
Time Period | This field displays the date range for the timesheet. You can change the date for the timesheet using the up-down arrows to navigate by one day at a time. Alternatively, click the Calendar button to select a date. |
TimeUnit | This field displays a drop-down list of base time units or intervals for you to record the amount of time worked. Use the TimeUnit (intervals) when you enter a number or value in the day columns. For example, if you choose a TimeUnit of 15 minutes from the drop-down and you have worked 1 hour, then in the day column you would enter 4 to equal the time value for that hour. TimeUnits are set up by the system administrator in Maintenance > Employee > Time Units. |
OK | Click OK to save the information in a timesheet in Draft status without posting it. You can add time during the day as you complete tasks. Click OK between each addition until you Post Now at the end of the day. Your draft timesheet is added to the Employee page > Timesheets tab. |
Client/Assignment | The first cell of this column on the table displays a drop-down for you to select the Client/Assignment you are working on. |
A/Code | This cell of the table is automatically filled when you make a selection in the Client/Assignment field. |
Job/Schedule | A cell of this column on the table displays a drop-down for you to select the schedule against which you will enter your time. An assignment can have multiple schedules attached to it. |
Task | A cell of this column on the table displays a drop-down for you to select the task description. |
Charge | This field of the table is automatically filled when you enter a value for the number of TimeUnits you worked in the day date column multiplied by the C/R. It represents the amount being charged for the time you have worked. |
C/R | A cell of this column on the table displays a drop-down for you to select the charge rate for the type of work performed. |
O/R | A cell of this column on the table displays a drop-down of overtime rates. You can select a rate that is used as a multiplier in the calculation charged to the client. This column is displayed only if it is set up by your system administrator. |
Total | This column of the table is automatically calculated from the values you enter in the day date columns and the selected charge rates. |
Time Entry Day Date columns | Enter a value to represent the number of TimeUnits you worked that day on the task. The results of what you enter in these columns are multiplied by the charge rate and the result is displayed in the Total field. For Daily time entry mode only one date column is displayed. For Periodic time entry mode a week of date columns is displayed. |
Comments | This is a text field for any extra notes and supporting information. |
O/Time | This field at the bottom of the table displays the number of entered time units that have an overtime rate applied to them. |
Target hours | This field at the bottom of the table displays the budgeted chargeable hours for the day. |
N/chrg Time | This field at the bottom of the table displays the non-chargeable time entered. |
Chg % | This field at the bottom of the table displays the chargeable percentage of the total hours for a day. |
Chrg Time | This field at the bottom of the table displays the total number of TimeUnits entered in the timesheet. |
Authorisation Status | This section at the bottom of the page displays the current state of the timesheet after the Draft and Submit buttons are clicked. The field displays: .gif?inst-v=6e170e17-94fd-496f-a46f-b65b54a55f49) .gif?inst-v=6e170e17-94fd-496f-a46f-b65b54a55f49) .gif?inst-v=6e170e17-94fd-496f-a46f-b65b54a55f49) .gif?inst-v=6e170e17-94fd-496f-a46f-b65b54a55f49) The name of the employee who last created the state of the bill is displayed beside the status. |
Posting | Once posted, this area displays the name of the employee who posted the timesheet and the posting date. |
Required | If a minimum number of hours are enforced (either per day or per week), this field displays the total hours that must be entered before the timesheet can be posted successfully. An error displays if you try to submit a sheet which does not meet the minimum number of hours required for the selected employee. The timesheet hours must be changed to match the required number of hours and then resubmitted, authorised and posted. Your system administrator configures this setting. |
Search any part of name / code | When this checkbox is selected, the search results contain any part of the search criteria within their name. For example, mit in Smith. When this checkbox is deselected, the search results show only those names with the search criteria at the beginning of their names. For example, mit at the beginning of Mitchell. |