Integrated Release 6.48/8.32—Installing on server environments
To install MYOB Accountants Enterprise:
Download the latest release from my.MYOB:
For Series 8, download the MYOB AE Tax 8.32 - Full Install file.
For Series 6, download the MYOB AE Tax 6.48 - Full Install file.
Run the Profiles Database Server Utility (only if the AE SQL and Contacts databases are on different servers).
Run the installer.
Set up additional applications, if applicable.
Set up the workstations.
Perform this step only if your AE Tax SQL and Contacts databases are on different servers. Skip this step if they are on the same server.
Run the Profiles Database Server Installation from the server console where the Contacts database is installed.
To install from the web download:
Browse to the location where you stored the download.
Double-click the download file.
Click OK on the dialogue box.
Click Unzip to extract the installation files to a temporary directory.
You may specify a location using Browse before clicking Unzip.
The Installation menu opens.
Click Browse.
Browse to and double-click ProfilesDBServerSetup.exe. The Welcome window appears.
Click Next and the Licence Agreement window appears.
Click Yes to accept the terms of the Licence Agreement. The Destination Directory window appears.
The Destination Folder will default to C:\Program Files\MYOB\AdminCentre. We recommend that you accept the default.Click Next and the Ready to Install window appears. Verify the installation path is correct.
Click Next to start the installation. While the installation is running, a message appears to confirm it is in progress. The Installation Complete window appears when install is successful.
Click Finish to close the installation wizard.
For a terminal server, run the installation using Add or Remove Programs on the terminal server console.
For a server, run the installation from the server console
Log in as an administrator.
Browse to the location where you saved the download.
Double-click the downloaded executable file.
Click OK on the dialogue box.
Click Unzip to extract the installation files to a temporary directory.
You may specify a location using Browse before clicking Unzip.
- The Installation menu will open automatically. Otherwise, to open the Installation menu, browse to the extracted installation files and double-click the readme.exe.
- If you are installing AE Tax:
- To a terminal server: go to the next step.
- Otherwise, on the Installation page, click the install button and go to Step 10.
- Click Browse.
- Open the Control Panel:For a Windows 2012 terminal server:
- Click Install Application on Remote Desktop Server Wizard. The Install Program wizard opens.
- Click Next and the Run Installation Program window opens.
- Browse to the Setup.exe file, then click Open.
- Click Yes to accept the terms of the Licence Agreement. The Pre–Installation Checklist window displays. You must tick each condition to confirm you have checked them all.
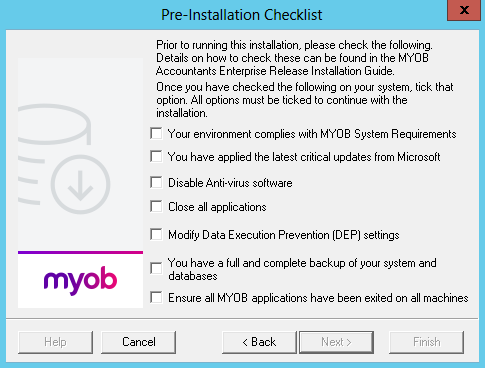
Click Next. The Choose Target Directory window appears.
We recommend that you don’t change the default directory. If you change it to a mapped drive, you may get the following error during the install:
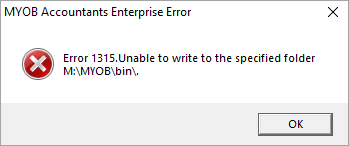
If you decide to change the directly, ensure you don’t enter any spaces in the path.
- Click Next and the Enter Business Name window opens. Confirm your business name on this screen.
- Click Next. On the Software Components window confirm your settings.
- Click Next. The following warning message displays:
You must be at the server where the AE Tax SQL database is located. - Click OK. On the Start Copying Files window confirm the summary of the current settings.
- Click Next and the setup progress displays.
- When the setup files are successfully upgraded, your computer may need to be restarted. The Setup Complete window automatically appears.
- Click Finish.
Perform this step only if you have a second application server. If you have only one application server, go to Set up workstations below.
Run the Application installation from the console on the additional server that hosts the application.
On the server open the Run command window and click Browse… .Navigate to the setup.exe file.
Click Open. The path to setup.exe is added to the Run window.
Enter /z”RemoteSQL:servername\instancename” at the end of the path, ensuring that there is a space between the path and /z.
For example; /z”RemoteSQL:SERV01\MYOBAE”Click Run.
On the server open the Control Panel and select Programs and Features.
On the navigation panel click Install a program from the network, and browse to the Setup.exe file.
Click Open. The path to the setup.exe is added to the Run window.
Enter /z”RemoteSQL:servername\instancename” at the end of the path, ensuring that there is a space between the path and /z.
For example; /z”RemoteSQL:SERV01\MYOBAE”.Click Finish. The Welcome window appears with the Licence Agreement.
Click Yes if you accept the terms and the Pre–Installation Checklist appears. You must tick all these conditions to confirm they are met before proceeding.
Click Next. The Choose Target Directory window appears.
We recommend that you don’t change the default directory. If you change it to a mapped drive, you may get an error.
If you decide to change the directly, ensure you don’t enter any spaces in the path.
- Click Next and the Enter Business Name window opens. Confirm your business name is correct.
Click Next and the Software components window opens. Confirm your settings are correct.
Click Next and on the Warning confirm the SQL Database location is correct.
Click OK and the Start Copying Files window appears. Confirm the summary of the current settings is correct.
Click Next and the Progress window tracks what percentage of files have been installed.
The Choose Database window appears. At this window:Click Cancel to end the installation. If this button is active it means all the databases listed are integrated with AE Tax and are updated in the initial installation.
Click Finish to end the installation. Any databases that are historical databases will be updated now.
Select the databases from the list to be updated.
Click Next. The Setup Complete window appears advising that the upgrade has been successful.
If you have more application servers
Additional application installations follow the same procedure as described above. The difference being you must perform them from the relevant server for your environment, for example, the server 2 console.
Copy configuration files
The three configuration files must be copied from the sol64 directory where first installation was performed to the sol64 directory where each additional installation was performed:
- sol64\DS6OP010
sol64\s6\SYSSERV.ID
sol64\TA\{databasenumber}\profile.ini
Location to copy files from
On the first installation server:
Open Contacts and click Help > About MYOB Contacts > Application Details.
Take note of the Database Location. For example, Q:\data\myob.
Open Windows Explorer, navigate to this location and open the file ae_tax.ini.
Take note of the lines for AeTaxLedgerLocation= and SystemReleasePath=.
For example, AeTaxLedgerLocation=AETAX2 and SystemReleasePath=S:\sol64\. The sol64 source directory is then S:\sol64\ and the profile.ini file within this is sourced from S:\sol64\TA\AETAX2.
Location to copy files to
On each additional installation server:
Open Contacts and click Help > About MYOB Contacts > Application Details.
Take note of the System Release path.
For example, S:\apps\sol64. Open Windows Explorer and navigate to this path. You may need to create the subfolder for the database if it does not exist. For example; \sol64\TA\AETAX2.
Complete this step only if you have installed AE Tax on a server.
Turn off virus protection software, anti-malware and screen savers.
- Ensure all applications are closed. Open Windows Explorer and browse to the program directory via a mapped drive. For example, S:\MYOB.
- Browse to the Setup folder and double–click setup.exe. The Welcome window appears.
- Click Next and the Start Copying window appears. The progress bar reflects what percentage of files have been installed.
- Click Next and the progress bar appears.
For a new workstation that does not have MS Access 2010 installed, MS Access Runtime 2010 and SP2 for MS Access 2010 will be installed. When the setup files have been successfully upgraded, your computer may need to be restarted to update your system settings.
The Setup Complete window appears. Click Finish. MYOB AE can now be accessed from the workstations.
Turn on virus protection software, anti-malware and screensavers.
