MYOB AE 2019.0—Post-installation
Confirm that the release version is correct on both your server and your workstations after you've installed.
Open MYOB AE.
Select Help > About from the menu bar.
The install version should be 2019.0.
The version number should be 5.4.32.108.Click the Plugins button to access the version number of individual products.
Product
Version Number
Client Accounting
5.4.32.108
Corporate Compliance
3.2
Document Manager
5.4.32.108
Practice Manager
5.4.32.108
Statutory Reporter Formats
Definition version 35
Tax - Classic
2019.0 (for a 2019 tax return)
2018.3 (for a 2018 tax return)
Tax Calculator
2019.0 (for a 2019 tax return)
2018.3 (for a 2018 tax return)
Tax Homepages
7.0.11.261
If you use MYOB Accountants Enterprise with Tax:
In C:\Program Files (x86)\MYOB\SBRSender\Server\Service\<SQL_Database_Name> check the file version of MYOB.Tax.Sbr.Common.dll is 7.0.11.261.
This check must be run on the server where your SBR Sender Service resides
To find the file version, navigate to the directory, right click on the file, select Properties and click the Details tab
If you have more than one database, check the version is correct for each database.
The RSD routine rolls over return and worksheet information from the previous tax year to the new tax year.
Check the RSD options
MYOB AE Tax defaults the options that should be chosen so that your 2019 tax ledger contains as much historical information as possible. We strongly recommend that you accept these defaults.
If you’ve set your own defaults in a previous year, we'll use those defaults to rollover to 2019. If you weren't happy with the results of the rollover last year, review the defaults and read the information below for more details.
These options are used if you rollover the whole ledger, a batch of returns, or an individual return as you start working on it.
How to run the RSD routine
The following instructions are based on the default options for RSD. You can change the defaults, but read the explanations to understand the consequences of changing them.
In MYOB AE select Maintenance > Tax > Administration or if you're using Auskey open your Tax 2019 ledger via System Release.
Select Utilities > Practice default options > Retain schedule data. The General tab opens providing options appropriate to all form types.
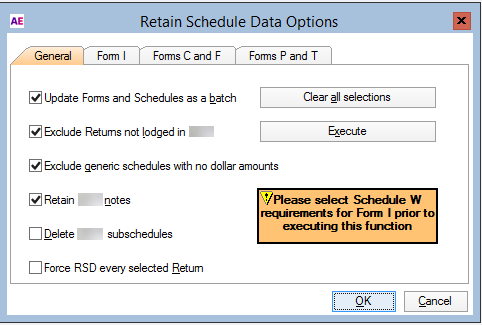
Select or deselect the Update forms and Schedules as batch checkbox, as required. If you deselect the Update forms and Schedules as batch checkbox, then only the return that has focus will be processed.
Leaving the Update forms and Schedules as batch checkbox selected does not have any effect on those practices that only roll forward returns when they first operate on themSelect or deselect the Exclude returns not lodged in 2018 checkbox, as required. This option applies only to Batch RSD and its importance cannot be understated.
If you deselect the Exclude returns not lodged in 2018 checkbox, every 2018 return will roll over to the 2019 ledger. This includes incomplete, unlodged returns.
Subsequently, work performed on returns in the 2018 ledger will not be present in the 2019 copy of the return. In order to have the final version of the 2019 return, together with the 2019 tax paid/refund amounts and PAYG Instalments paid information, you will have to perform the Force RSD routine for each such return when you open it to start work for 2019.We strongly recommend that you don't change this option.
Select or deselect the Exclude generic schedules with no dollar amounts checkbox, as required. By default the Exclude generic schedules with no dollar amounts checkbox is selected. To ensure the integrity of values in the main form that are lodged with the ATO, we strongly advise that you allow the RSD program to exclude blank generic schedules from the rollover routine.
Rolling blank Generic Schedules from year to year is dangerous!:
Information that you think is at the return label can be overwritten if you integrate from a schedule or worksheet that has a zero balance.
If you roll blank schedules from one year to the next without reviewing them in the new year, values imported from a general ledger directly into the labels on the face of the return could be wiped out if integration from a blank schedule occurs.
This option excludes from rollover blank generic schedules because they have the potential, if opened after a return label has been completed and/or lodged, of overwriting the value at the label in the return.
If you deselect the Exclude Generic schedules with no dollar amounts checkbox, every generic schedule will be rolled over into the new 2019 ledger. We strongly suggest that you do not deselect this option.
Select or deselect the Retain 2018 notes checkbox, as required.
Whilst this option is selected by default, it may be changed in the situation where you have a lot of unnecessary notes being rolled from year-to-year and find that there is never time to do Note Maintenance to remove the Notes that no longer apply to your client.
If you subsequently find you need a Note that was prepared in a previous year, you can open that year and cut and paste the Note into the current return.Select or deselect the Force RSD every return checkbox, as required.
This option should only ever be selected where a return has previously been through the RSD process and you have changed the prior year return because of an amendment to it, or you have been instructed to perform the routine again because of a change to MYOB AE Tax. You should never attempt to Force RSD on a lodged return.
When you select this option, every return that is included in the batch will be overwritten with the 2018 return details and if you have already commenced work on any of the returns in the batch, that work will be lost.
An example of when you would use this feature other than for a single return is where you are in a position of having to perform the RSD routine again for the entire ledger or for a range or batch of returns.- Click the Form I tab. This tab provides checkboxes for:
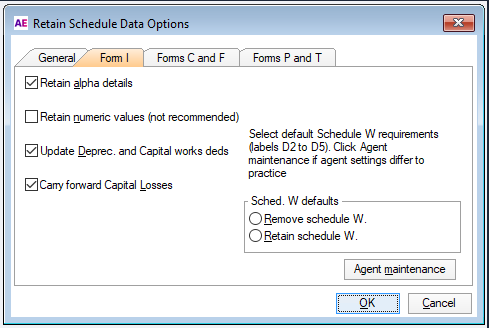
Retain alpha details: Selecting this checkbox rolls over all text entered in returns or schedules and worksheets, for example, Payment summary details, Financial institution details entered for Interest and Dividends, all Rental property details and any other text entered.
Retain numeric values: It is not recommended to select this checkbox as it will roll the same amounts that were entered in the 2018 return into the newly rolled over 2019 return. This could lead to errors if an amount from the previous year that was not applicable in the current year was overlooked when reviewing the return.
Update Deprec. and Capital works deds: Unless you want to enter all your depreciating asset details each year, leave this checkbox ticked. During the Year End and RSD routines, MYOB AE Tax moves Closing adjustable values to Opening adjustable values and automatically calculates depreciation for the current year.
Carry forward Capital Losses - This checkbox should be left ticked in order that Capital Losses are carried forward to the new tax year in their respective categories.
Schedule W defaults (Form I only): The default is Remove schedule W. Select Retain schedule W if the ATO have advised that you must lodge this schedule for all clients with work related deductions exceeding $300.
Click Agent Maintenance. The Agents window opens listing additional lodging agents in the practice.
Highlight the Agent from those listed.
Click Properties.
Open the Defaults tab.
Click Schedule W options and select the option according to ATO instructions to that agent. Where the practice has more than one Tax Agent and that Tax Agent's details have been attached to certain returns in the Return Properties > Staff tab, the RSD program will search for any special requirements for individual Agents.
Click the Forms C and F tab. Complete the options on this tab for:
Retain alpha details
Retain numeric details
Update Depreciation and Capital Works deductions
Carry forward Capital losses.
Click Execute to open the Record selection window.
Press Enter twice to accept the default range of first to last return, or
Type the codes for the first and last returns in the range to be processed, or
Select By item and create a batch of returns to be processed.
Selecting the Clear All Selections option will clear every tab on the RSD dialogue and will void the entire RSD process. Therefore, you would only do it if you wanted a clear screen to make new selections. This can also be easily be done by unticking a checkbox you do not want and ticking those you do.
In order to be able to run Tax Letters in 2019, you’ll need to update Tax letter views.
To do this:
Open your Tax 2019 ledger.
Select Tax Letters > Create/Update Views.
PM Plus users don’t need to perform these steps as the method to retrieve data is updated automatically.
To create the new event for Tax 2019 (newly installed current year -TA19) and roll over the steps from previous year:
- From the Return index for the current income year, highlight the Tax Tracking ledger and press Enter. The Event browser window opens.
Select File > New. The Events properties window opens.
In the Event field, type TA19.
Press Tab. The Copy from previous Event? dialog displays.
Click Yes, to roll forward the steps for AE Tax from the prior year.
Overtype the Date and Description to suit the new income year.
Click Apply.
Click Cancel.
You’ve completed the TA19 event and rolled forward the steps from AE Tax 2018. Tax Tracking is ready for the new year.
Customised AE Tax reports are not rolled from one tax year to the next. Practices that have generated reports in 2018 and wish to use them again in 2019 will need to:
create the reports from New in 2019, or
export the reports in 2018 and import them into 2019 with the required changes.
These instructions are based on standard table reports. If functionality like graphs, pie charts or logos do not work after import, these will need to be edited in the new year's report. The copied report may also require editing for fields which have become redundant in a new tax year.
An overview of the process is:
Identify whether the report is portrait or landscape.
Identify the ReportId for the folder where the report is to be imported, i.e., Tax 2019.
Export the report from Tax 2019.
Edit the report, update the ReportId, update field names from 2018 to 2019 and document name (if report name references).
Import the report.
The process needs to be repeated for each customised report that the practice wants to continue using in the new tax year.
Example
This example explains the process of copying a customised Lodgment Report by Manager report from 2018 to 2019.
Identifying the ReportId
Each report contains a ReportId which identifies the folder where the report belongs. If the ReportId of the imported file is incorrect, the report will not display.
In Practice Manager, select Reports > Report Export & Import.
Select Tax 2019 > Tax Reports only.
Select any report and click Export. The Export Report window opens.
Make a note of the directory and file name and click Save. The Export complete prompt displays.
Click OK.
Navigate to the directory, right-click on the file and select Open.
Select the Select a program from a list of installed programs option and click OK.
Select Wordpad and click OK. The report opens in Wordpad.
Select Edit > Find. The Find window opens.
Type ReportId and click Find Next.
Example below:
<VPMReportData ReportId ="5137" Title="Lodgment Report by Manager" Description="Lodgment Report by Manager for I, P, T, C and F" BasedOnTemplateId="13" />
Note the ReportId (in this case, ‘5137’).Close Wordpad.
Copying a report
For the report for which you have identified the Reportid:
Backup your Practice Manager SQL database.
Select Reports > Tax 2018 > Tax reports only > Lodgment Report by Manager.
Click Edit.
Notice if the report is MYOB - Landscape or MYOB - Portrait.Click Cancel.
Select Reports > Report Export & Import.
Select Tax 2018 > Tax Reports only.
Select the report to be copied and click Export. The Export Report window opens.
Make a note of the directory and file name and click Save. The prompt Export complete displays.
Click OK.
Navigate to the directory, right-click on the file and select Open With.
Select Wordpad and click OK. The report opens in Wordpad.
Select Edit > Find. The Find window opens.
Type ReportId and click Find Next.
Edit the ReportId to the value identified at Step 10 in Identifying the ReportId (i.e., ‘5137’).
Select Edit > Replace. The Replace window opens.
Type 2018 in the Find what field.
Type 2019 in the Replace with field and click Replace All.
At the prompt Wordpad has finished searching the document, click OK.
Click Cancel. The Replace window closes.
Select File > Save and then close Wordpad.
In Practice Manager, in the Report Export & Import tab, select Tax reports only and click Import. The Import Report window opens.
Select All Files.
Select the edited report and click Open. The Base on Template window opens.
Select the template type noted at Step 10 in Identifying the ReportId and click OK. The Import successful prompt displays.
Click OK.
Select Reports > Tax 2019 > Tax Reports only.
Select the Lodgment Report by Manager copied from Tax 2018 which displays a last modified date of today and click Run.
Confirm the report contains the correct details.
Repeat all these steps for all required reports.
Group Ids
Year | Tax Reports Only | Tax & Practice Management reports |
|---|---|---|
2019 | 5137 | 6136 |
2018 | 5127 | 6126 |
2017 | 5117 | 6116 |
2016 | 5107 | 6106 |
2015 | 5097 | 6096 |
2014 | 5087 | 6086 |
2013 | 5077 | 6076 |
2012 | 5067 | 6066 |
