MYOB AO 2020.0—Prerequisites (Australia)
Read this section completely before installing MYOB AO. It will help you plan for the tasks required and ensure a successful installation.
- Check that your computer meets the system requirements.
Ensure that you have MYOB Logins configured for your practice. See Logging into MYOB AO.
This installation creates and configures a new tax ledger for the coming year. You must prepare your current tax ledger for rollover to the new ledger.
Run the Bulk Return Edit to mark returns that are to be excluded from the new ledger. See Preparing for end of year Tax installation for more information.Backing up the MYOB AE or AO database data, using Maintenance > Backup > Back Up Now (if you're upgrading MYOB AO).
- Make sure you understand how your system is configured. You need to know if you are installing on a:
Standalone computer or Terminal Server network
Client Server network or Peer to Peer network
See What is my system setup? if you are unsure of your system setup.
For information on the new registry setting, see What is Enable Linked Connections?
Disable your anti-virus / malware program before running the install.
Ensure your regional settings for format and location are set to Australia or New Zealand (depending on your location).
Make sure that you have internet access.
Allow sufficient time for installation. It may take more than an hour to complete.
To ensure that your database is upgraded correctly, you MUST reboot the computer which has your existing MYOB AO database.
- Make sure that your Windows login has administrator rights when performing the installation.
You will need to identify the servers in your practice. The servers may be on one machine or located separately.
Servers:
The Practice Manager Application Server is where Practice Manager is installed. Document Manager installs new software components in the DEPLOY directory on that server.
The File Store Server is where Document Manager stores documents such as Microsoft Word and Excel, email and PDF documents. This secure directory may only be accessed by the Administrator and must have ample storage.
If your File Store Server is on the same machine as the application server the configuration process commences automatically. If not, after this installation you will need to log onto the File Store server, browse to the shared directory on the application server and run the DM_Config.exe file on your file store server.The SQL Server is the location of your Practice Manager database
We recommend that the SQL Server is on the same machine as the File Store server.
By default, Document Manager is installed in the Accountants Office deploy directory C:\MYOBAO\AOSQL\Central\Deploy.
Identify which Accountants Office database will be associated with the file store.
By default, the Document Manager File Store Service is installed in C:\Program Files\MYOB\Knowledge Management\DMFSService\.
The file store location is a local folder, not a network folder, for example, C:\MYOB\Data\DMFS_AODB1.
The default port number used for the DMFS service is 4001.
By default, the Document Manager indexing service is installed in C:\Program Files\MYOB\Knowledge Management\DMIndexingService\.
The default port number used for the indexing service is 4002.
If you're performing a network installation, make sure that the selected location is accessible from each workstation on your network.
The Document Manager installation will set default values for the interrelated components it uses. We recommend that you use the defaults as far as possible but recognise the need for these values to be customised. If you have a system administrator they can advise you on any changes that need to be made.
The following table is provided to assist you in recording changes to default values because these values will be required during future software upgrades.
Component | Recommended/Standard | Your choice |
|---|---|---|
Document Manager Server components | ||
Document Manager Server location | C:\MYOBAO\AOSQL\Knowledge Management\Document Manager\Server |
|
Network Share Name | MYOBDM |
|
Deploy Directory (also required for the server configuration) | C:\MYOBAO\AOSQL\Central\Deploy | (this must be a local drive) |
MYOB Intranet is installed to | C:\MYOBAO\AOSQL\Knowledge Management\Intranet\Server | MYOB Intranet is a standard part of the DM install so these settings are established automatically for you.
|
Intranet Network Share name | MYOBIntranet | |
Intranet Data directory
| C:\MYOB\Knowledge Management\Intranet\Data | |
Intranet Data store | MYOBIntranetData | |
Multiple SQL databases?: (server configuration also treats one database at a time) | - | Yes | No |
VPMSER
|
| |
Authentication method SQL user name: SQL Password: | Windows - - | SQL | Windows |
Backup your Accountants Framework database? | Yes C:\MYOB\SQLBackup\’machinename’\AODB1.bak | Yes | No |
Document Manager File Store (DMFS) | ||
Is the (application) server the File Store Server? | Yes | Yes | No |
Configuration tool | C:\MYOBAO\AOSQL\Knowledge Management\Document Manager\Server\Utility\DM_Config.exe |
|
File Store location | C:\MYOB\Data\DMFS |
|
DMFS Service Directory | C:\Program Files\MYOB \Knowledge Management\ DMFSService | We recommend that you don't change these settings |
DMFS Port number | 4001 | |
Index Service Details | C:\Program Files\MYOB \Knowledge Management\ DMIndexingService | |
Indexing Port number | 4002 | |
Optimise | Yes | |
Workstation components | ||
Workstation executable | C:\MYOBAO\AOSQL\WorkstationInstall\setup.exe |
|
It is important that before you install AO Tax 2020.0 you prepare your data so that the best possible result is achieved during the year-end and rollover of your client’s information from 2019 to 2020.
The year-end routine runs automatically as part of the installation.
The year-end routine balances forward the lodgment details of all returns except those excluded from rollover.
Returns excluded from rollover remain in the previous year's AO Tax year.
The year-end routine:
carries the front cover details to the subsequent year's front cover.
sets overseas pension and salary income dates to the next financial year.
brings locked returns into the new AO Tax year and keeps them locked.
resets lodgment levels and due dates.
updates primary production averaging income years, dropping off the earliest and adding the immediate prior year.
updates special professional eligible income for averaging years, dropping off the earliest and adding the immediate prior year.
The returns that are not to be rolled forward to 2020, such as returns for clients for whom you no longer act, need to be flagged in AO Tax 2019. These returns will remain intact in 2019 and any other prior years.
This step is important for accurate statistical reporting done by the practice, such as the Lodgment Monitoring program and 85% on-time lodgment requirements.
It is important to note that you don't have to Exclude from Rollover returns that:
have not been completed and lodged in 2019 or
were marked Final on the front cover of the return.
The Exclude from Rollover checkbox is found on Return Properties > PAYG/Lodge under the Current Year section.
Setting the Exclude from Rollover checkbox on this tab excludes this return from rollover.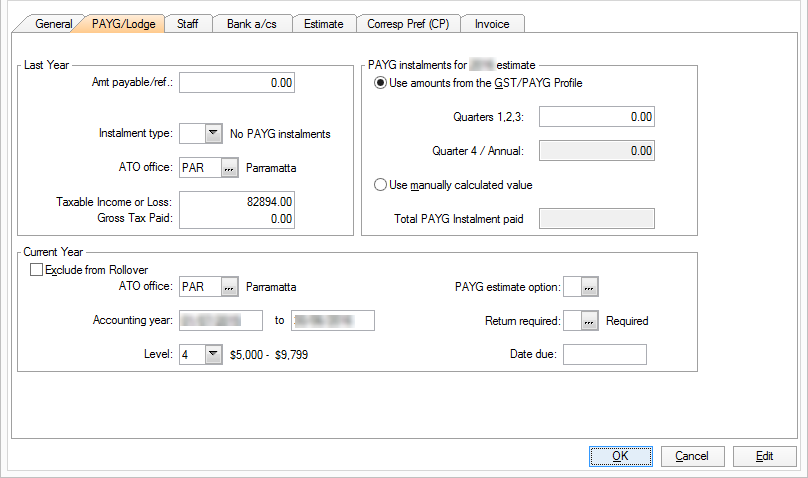
To exclude a batch of returns from rollover use the Bulk Return edit routine.
The Bulk Return edit procedure is:
Select Maintenance > Bulk Return edit.
At the Return area to change field:
Click the ellipsis button.
Highlight the Exclude from rollover flag entry.
Click Select
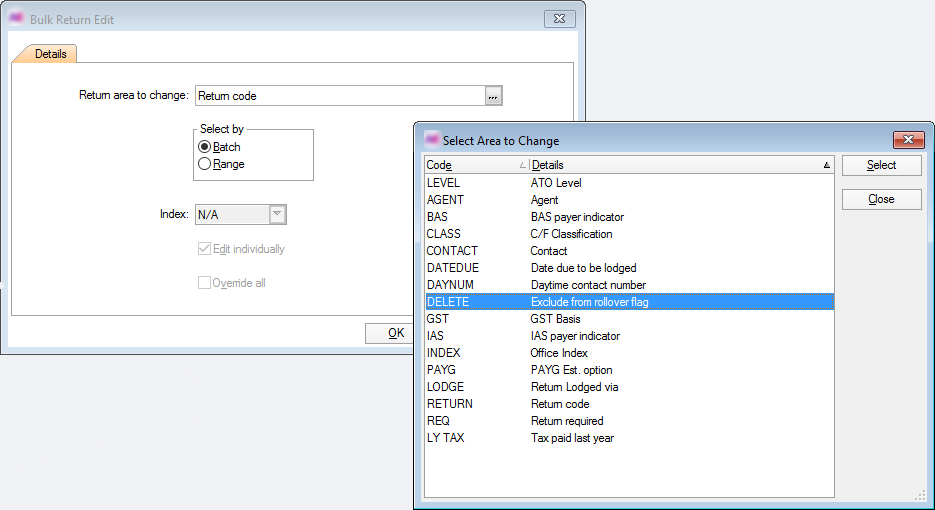
Deselect Edit individually.
Select Override all to apply the change to each selected return.
Click OK to close the warning message dialogue.
Click OK at the Bulk Return Edit main window. The Select Returns for Update index listing all returns on the system opens.
Highlight and select each return to be included in the batch.
If you sort the list of returns by Return Code, type the code and press Enter to move to that return. Alternatively, if you sort the list by TFN, key the TFN, with or without spaces, and press Enter. Then click Select.
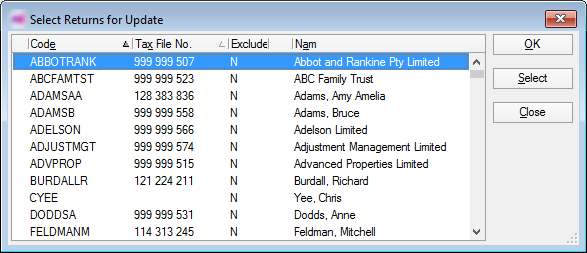
Each return that has a green tick is included in the batch.
Click OK. The Edit Rollover flag window opens.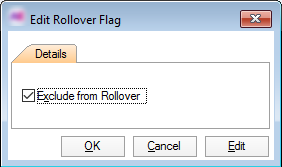
Select the Exclude from Rollover checkbox and click OK. The program will tick the checkbox in the Return Properties > Lodgment tab for each of the returns in the batch.
Processing prior year returns
After rolling 2019 into 2020, any new client return added to 2019 will not be in 2020.
If you create a client return in 2019, you must also create one in 2020. Then, when you open the 2020 return, the RSD (rollover) opens and details from the 2019 year will roll into 2020.
Likewise, if you create a new return for say 2018, you will also have to create it in 2019 and then open it to roll it into 2019, then repeat the process to roll it into 2020.
