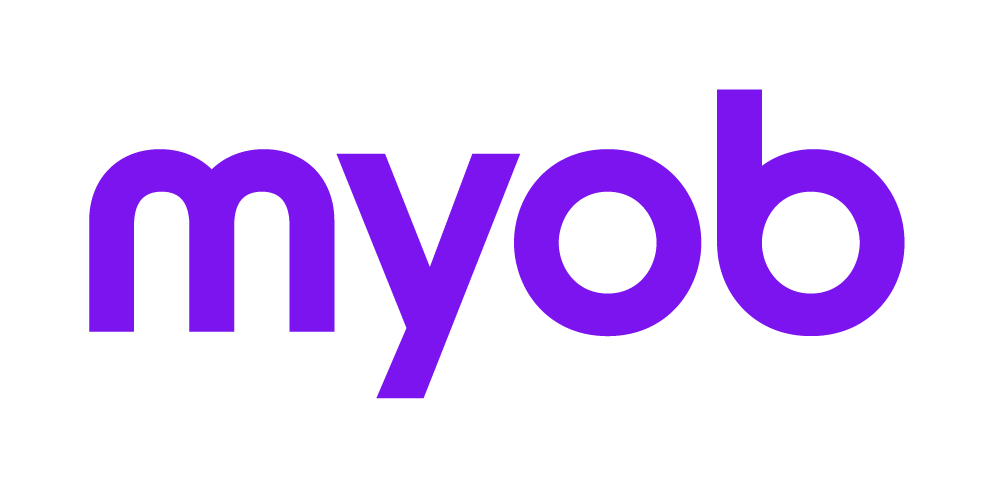Backing up my AO Classic data
This support note applies to:
- AO Classic Tax (AU)
- AO Classic Practice Management (AU)
- AO Classic General Ledger (AU)
- AO Classic (NZ)
In MYOB Accountants Office (AO) Classic to ensure that you protect your data, taking a regular backup is always recommended.
The following information will explain backing up your MYOB Accountants Office data.
As AO Classic doesn't have its own backup wizard, with the exception of the General Ledger module, the usual procedure for backing up any data is with the use of an external peripheral such as an external hard drive, zip drive or CD Writer.
MYOB recommends that you refer to your IT professional for the best advice on backing up and restoring data to suit your needs.
The essential component to back up is your Data folder. By copying the contents of the Data folder to another location such as an external periperal you take a backup of your AO Classic data.
The essential files/folders to include are all the files in the root of the Data folder as well as the following folders:
- CAFFAIRS
- cDebtors
- CLIENTS
- CONNECT
- DEBTMAN
- TAXMAN
- TIMEMAN
- WORKFLOW
If you are unsure as to where your Data folder resides, you can easily identify this at the desktop of MYOB Accountants Office, from the Help menu, select About MYOB Accountants Office. Click Application Details and refer to the Licence Information section.
To save space you can also zip the backup data. When you select the files/folders to backup, right-click and from the Sent to menu, select Compressed (Zipped) folder. If you require further assistance regarding creating a zip file, refer to your IT professional.
It is important that you back up your data frequently, daily if possible, and that you have an archive of backed-up data to resort to in case you have been backing up corrupted data.
If you require instructions on manually backing up your data, refer to the Manually back up your files and settings to removable media or to a network location section of the Microsoft KB 971759: How to back up or transfer your data on a Windows-based computer.