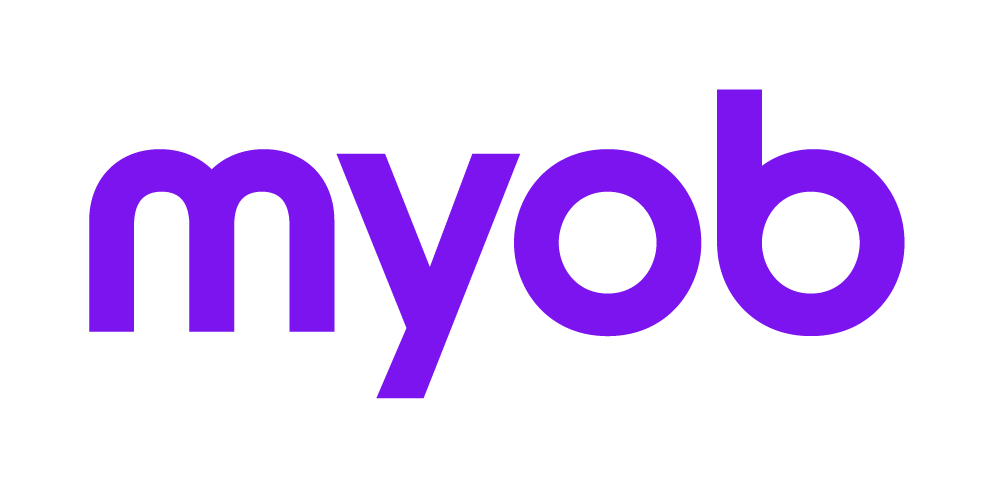Checking the date and time, language and regional settings on your PC
This support note applies to:
- AE Tax Manager (NZ)
- AO Assets Live (NZ)
- AE Assets Live (NZ)
- AO Document Manager (AU)
- AO Classic Document Manager (AU)
- AO Classic Document Manager (NZ)
- AO Document Manager (NZ)
- AO Assets Live (AU)
- AE Assets Live (AU)
- AO Tax (NZ)
- AE Statutory Reporter (NZ)
- Workpapers (NZ)
- AO Practice Manager (NZ)
- AO Practice Manager (AU)
- AO Workpapers (AU)
- AO Statutory Reporter (AU)
- AO Tax (AU)
- AE Workpapers (AU)
- AE Statutory Reporter (AU)
- AE Document Manager (NZ)
- AE Practice Manager (NZ)
- AE Practice Manager (AU)
- AE System Release (NZ)
- AE System Release (AU)
- AE Reporter (NZ)
- AE Reporter (AU)
- Profiles (AU)
- PDF Manager (AU)
- AE Document Manager (AU)
- AE MAS (NZ)
- AE MAS (AU)
- AE Investments (AU)
- Insolvency (AU)
- AE Tax (NZ)
- AE Central Database (NZ)
- AE Assets (AU)
- AO Classic Tax (AU)
- AO Classic Practice Management (AU)
- AO Classic General Ledger (AU)
- AO Corporate Compliance (AU)
- AE Assets (NZ)
- AE Tax Series 6 & 8 (AU)
- AE Tax (AU)
- AE Corporate Compliance (AU)
- AE Accounts (AU)
- PDF Manager (NZ)
- AO Classic (NZ)
In MYOB Accountants Enterprise (AE) and MYOB Accountants Office (AO) you may be advised by MYOB support to check the date and time, or language and region settings on workstations.
The location field should be set to English (Australia) or English (New Zealand) for the purpose of correct dates in data entry and printing of reports in date ranges for correct information.
The following information is applicable to Windows 10 operating systems. Instructions may vary on older versions of Windows so please refer to your IT support for assistance.