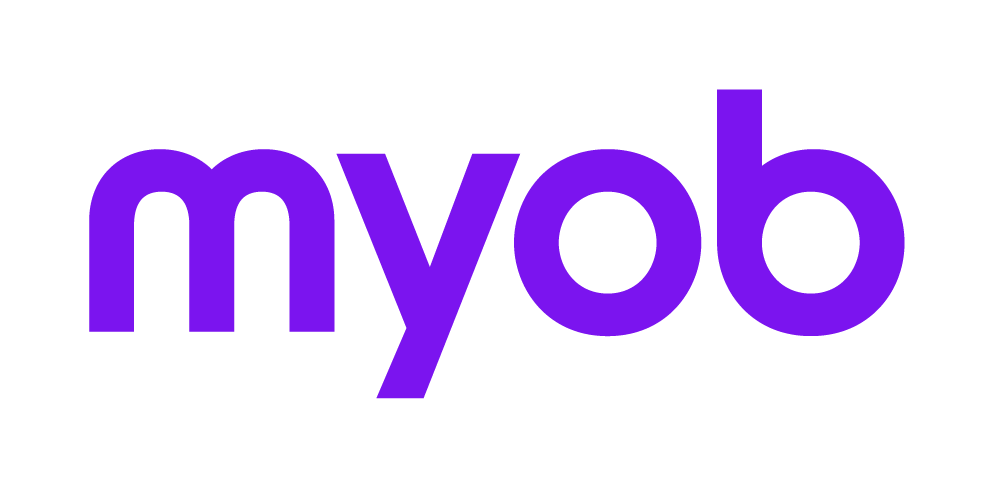Error "You have not been given access to AE Tax as you do not have an employee code" when opening a Tax return
This support note applies to:
- AE Practice Manager (AU)
- AE Tax Series 6 & 8 (AU)
The error 'You have not been given access to AE Tax as you do not have an employee code.' or 'Your login (username) has not been given permission to use this application.' may appear when launching Tax or another application if the U/Name field in AE Practice Manager (AE PM) does not match the user name used for your computer network login.
Compliance Integration uses the network login names to identify the users opening the Compliance windows. If the U/Name value on the Main tab of the employee in AE PM does not match the network or Terminal Server Login for the user then they may receive this error when launching the Compliance windows.
MYOB INTERNAL STAFF ONLY
Internal Notes:
On CI sites, the old contacts main database (000000.pms) is still used for centrally holding client information which is used to launch the compliance applications (i.e. AE Tax, Accounts, Corporate Compliance etc)
This means that it still utilizes the same technology that was used when the site was a Contacts only site before moving to AE Practice Manager, which means users attempting to access compliance applications need to be aligned with the network login. Contacts aligns the employee/user with the network login, so when you open contacts it automatically starts up without having to login.
The integrated AE Practice Manager/CI setup gets around this by aligning the Username field as per above. So the Username field has to match the network login of the user experiencing the error.
NOTE: If correcting the username does not rectify the issue:
In some instances, even though the Username field in AE Practice Manager for the affected employee is correctly aligned with the network login, the error still occurs.
This will most likely be that there is a duplicate or incorrect entry in the 000000.pms > Employee table that is stopping them accessing the compliance applications.
In these instances, the Employee table will need to be edited using the DBED utility from Datasafe > Support tools > Other Utilities area. It would be advisable to dial in to the site to perform the details below.
To Dbed, edit and upload the edited the 000000.pms > Employees table:
1. Access Datasafe and run a regular backup.
2. From AE Practice Manager, take a note of the employee name, code, and also confirm the network login details for the affected employee (the network login details can be found by asking the user to ctrl+alt+delon the workstation. This will display the details of the employee currently logged into the workstation)
3. Once the backup has completed successfully, from Datasafe, click the Support Tools button.
The Database Utilities window will open.
4. In the Other Utilities area, select the following:
Utility: DBED - Edit Database
Database: Profiles (PMS)
Client: No Client - Practice File
Copy: Home
Arguments: -t~
When completed, click the Run Now button.
The Black DBED DOS window will appear.
5. At the Curly Bracket (})where the flashing cursor appears, type the following command:
s employee > C:\employees.txt (to export the contents of the employees table to a text file).
6. Once completed, navigate to the C drive, and locate the exported employees.txt file. Create a copy of the file i.e. employees1.txt as a backup copy, so the original contents of the table can be restored if required.
7. Open the original employees.txt file in Notepad, and go to Edit > Find, and search for the affected employee name. Use the Direction Up/Down radio buttons to navigate to find items that match your search text. Check there is not more than one record for the employee you are searching for.
Each row listed in the file is an employee record, and the tilde symbol (~) separates each field in the record.
The format is as follows for each record:
Employee id~Employee Code~Employee Name~flags~User Login Code~Title~Surname~Given Names~etc..
(Note: the full details of the table can be found in the XLON Support Manual, but the information above is enough for the purpose of fixing this issue)
8. The 2 fields that will cause the error will be the Employee Code and/or User Login Code fields. These must match the User Code and Username/Network Login in AE Practice Manager for the affected user.
If there are blanks in either of these fields, or the code or login is incorrect, you will need to edit the text file to the correct details.
There should only be ONE listing of the affected employee in the employees table. Duplicate records of an employee with blank or incorrect Employee Codes or User Login Codes need to be deleted from the file.
If a record is deleted, then you need to remove the blank line from the file where that record was.
Note: If deleting records, make sure you only delete the one record (line) affected. Partially missing information can cause corruptions in the database.
9. Once the Employee Code and User Login Code details are correct, and there are no duplicate employee records, and there are no blank lines in the file, save your changes.
10. Go back to the Dbed Screen and at the next curly bracket where the cursor is flashing, type the following:
s employee and enter.
This should display the current contents of the employee table in the DOS screen.
d employee and enter.
This will delete the contents of the current employee table
(Note: you have to delete the contents of this table first. Simply updating the table does not work).
To test this has worked, repeat the command:
s employee and enter.
You should get a blank line come up at a new curly bracket with the cursor flashing. This means the contents of the table are blank.
11. Type the following command to upload the contents of the edited text file:
u employee <c:\employees.txt and enter. This uploads the contents of the modified employees.txt file into the 000000.pms > employees table.
12. Re-run the command s employee and enter, to confirm that the contents of the employee table have been updated.
13. Once this is done, get the affected user to test opening the compliance applications. If the changes made to the employee table are correct, the user should now be able to access all compliance applications