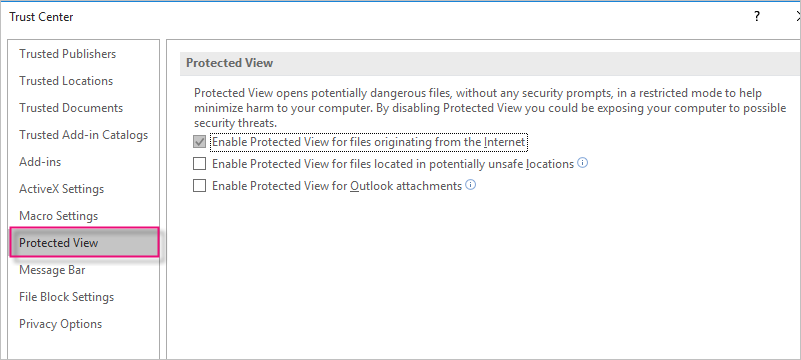Fixing line text or line amounts in draft bills
This support note applies to:
- AO Practice Manager (NZ)
- AO Practice Manager (AU)
- AE Practice Manager (NZ)
- AE Practice Manager (AU)
Practice Manager only
If you see line text or line amount appear in place of your paragraph text in your previewed or printed bills, there are a few methods you can use to fix this:
- Restart your machine if you have printed a large number of bills and a number of them have been affected
- Open Microsoft Word and leave minimised
- Return the unposted/draft bill to Draft status if already submitted and then re-submit and preview the bill (AE)
- Rename the draft bill if already posted
If all bills are affected, turn off protected view
You might want to test a few bills to see if all bills are affected or if it's just one or a few. Also check whether only one employee has the issue or whether a number of employees do.