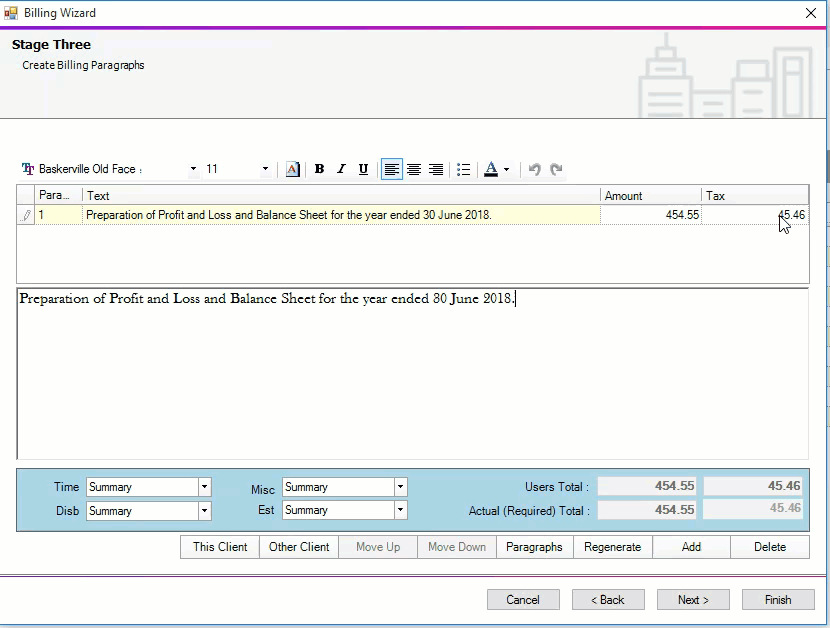How do I adjust the GST in Billing Wizard when it rounds the amount up or down?
This support note applies to:
- AO Practice Manager (NZ)
- AO Practice Manager (AU)
- AE Practice Manager (NZ)
- AE Practice Manager (AU)
In MYOB Practice Manager (PM) when raising an invoice you may find that the system is rounding the tax amount one cent up or down.
For example, you may need to raise a bill with the Gross amount of $500.00. The Net amount you key in is $454.55 and the system calculates the tax as $45.46 therefore rounding the Gross amount to $500.01.
To change the total Gross amount back to $500.00 you need to edit the Tax amount at Stage Three of the Billing Wizard to $45.45. This creates a hyperlink in the Actual (Required) Total/Tax field, click into the hyperlink and select an Assignment and 'Type' of miscellaneous charge which allows you to continue to the end of the Billing Wizard with the correct Gross amount of $500.00.
MYOB INTERNAL STAFF ONLY
Internal Notes
Note:
In versions of AE PM prior to 5.2: Should the occasion arise, where you need to reverse an invoice where the GST has been adjusted, you will need to adjust the GST in Stage Three of the reversal invoice to the amount it was adjusted to originally. Before reversing an invoice, it is best run a Debtors invoices by client report for the date of the initial invoice to check the amount of tax on the posted invoice & then ensure that the GST in Stage Three has the same amount as a negative in the Tax column.
Important Note: In versions of AE Practice Manager prior to 5.0, a Sales Day Book by Client report should be run.