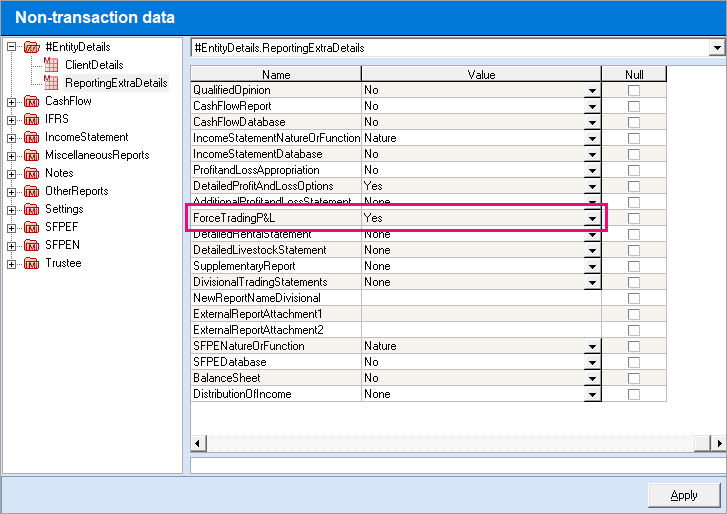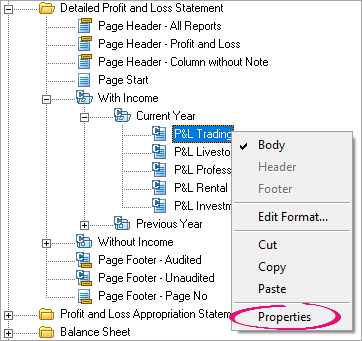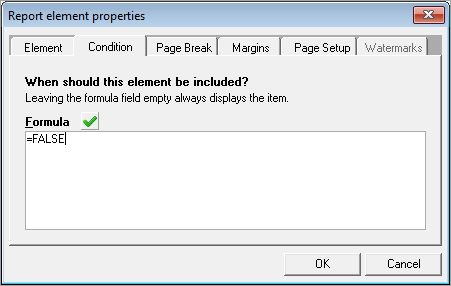Printing the Trading Profit and Loss Statement in Reporter
This support note applies to:
- AE Reporter (AU)
When generating a report in MYOB Accountants Enterprise (AE) Reporter, the Profit and Loss Statement may not show the Trading Profit and Loss Statement but instead, displays a different Profit and Loss Statement format instead.
There are five types of Profit and Loss (P&L) formats available. Reporter will check the income accounts used in the ledger, then print the appropriate Profit and Loss Statement format accordingly.
The P&L Trading format is the only format that breaks down Cost of Goods Sold and Manufacturing Costs. This format will print where the following conditions have been met:
- You've chosen "Yes" to ForceTradingP&L in the client Non-transaction data.
- The sum of all Trading accounts is anything other than 0.
Primary Production, Professional, Rental and Investment income is equal to zero OR Trading Sales is less than or equal to the sum of Primary Production, Professional, Rental or Investment income.
"Less than" is where the credit balance of the Trading Income accounts is greater than the debit/credit balance of any other type of income. Translation: the credit balance sum of accounts 230 to 249 is more than that of any other.
Where the ledger contains other types of income as well as income from trading, the Profit and Loss Statement may not print using the P&L Trading format. This usually occurs where another type of income has a total value that is higher than the "Trading" income accounts. You can override this by changing the following settings: