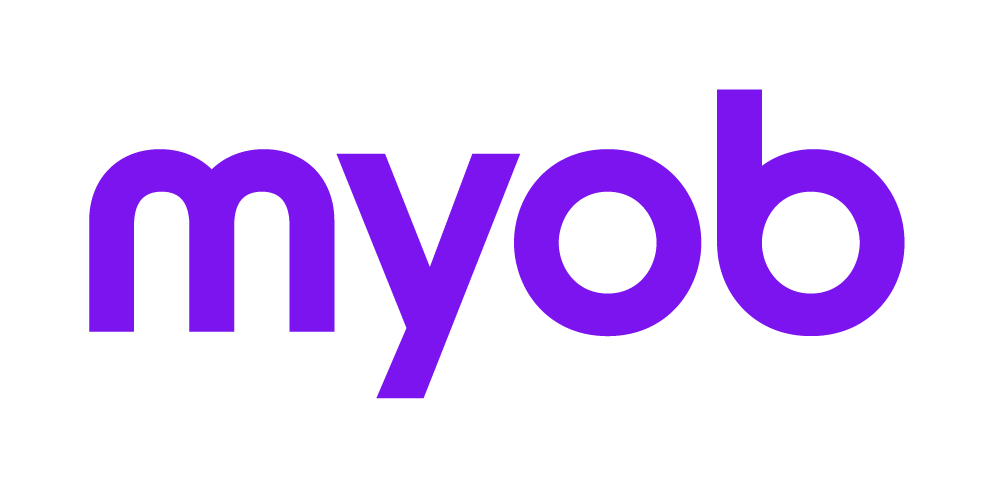Running a repair for MYOB Accountants Office
This support note applies to:
- AO Tax (NZ)
- AO Practice Manager (NZ)
- AO Practice Manager (AU)
- AO Workpapers (AU)
- AO Statutory Reporter (AU)
- AO Tax (AU)
After restoring an MYOB Accountants Office (AO) database, or if you encounter software problems, you may be asked to run a Repair of MYOB AO. This updates any incorrect or invalid paths and ensures all corrupt or missing files are replaced.
MYOB Internal Notes:
You can use the below procedure to get into PM and Tax.
Note: Some features such as Tax Letters may not work until you run a Repair correctly. This procedure is best used for testing only.
- Run the create user script attached through SQL Management Studio on the PM database i.e AODB1.
This will allow you to access PM. If you need to access Tax, continue below. - Still in SQL Management Studio, expand the tax database, i.e AOTAX1, and under Tables, delete DS6OP021 and DS6OP022.
Open System Release, right-click on the folder i.e Path S6:\\...AOTAX1 and select Properties, then tab through the folder properties and press OK.
This will allow you to access Tax but not open tax returns. If you need to open a Tax return, continue below.- Back in SQL Management Studio, under the AOTAX1 tables, right click on DS6CD104 and choose Edit Top 200 Rows.
- In the top row with the RowID of 3, change the computer name under the Default Address, Quick add options, Ledger Address 3 and ABN columns.
This allows you to access tax returns. As mentioned above, after you have finished testing, it is advisable to run a Repair to get all functionality back.