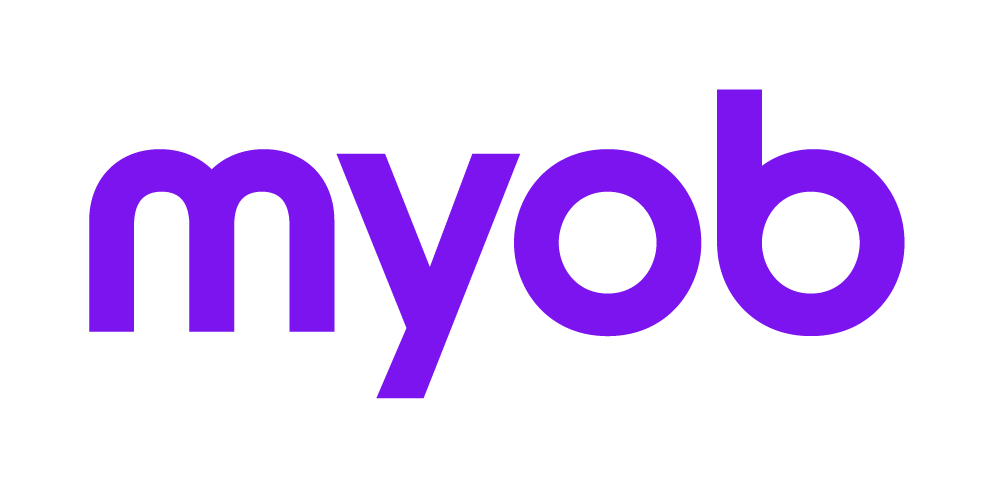Emailing Debtor Statements from Document Manager
Debtor statements are emailed to your clients using the mail merge functionality. MYOB provides sample templates for you to use and customise for your practice. For more information on how to modify the sample templates, refer to Emailing Debtor Statements using Document Manager.
Downloading and Editing Statement Templates
- Statement templates can be found in Emailing Debtor Statements using Document Manager. Save the template ZIP file from this page to a temporary location on your computer.
- Extract the template you want to use and copy it to your template directory, defined in Maintenance Map > Mailing Settings > Template path.
To verify that the template works with your version of Microsoft Office, right-click the template in Windows Explorer, and click Open.
You may see the following message when opening the template — click No if it displays.

- Make any small change, and then save the document.
Creating the document item
You will need to create the document in Intranet Administration. See How to create a new item from an existing item in the Intranet documentation for more information.
For the purposes of the debtor statement mail merge, you will be creating the document based on the master templates provided by MYOB. When following the steps in the above link, note the following:
In the File name tab, select the Microsoft Word template file in the File field. Ensure Copy Document is selected.

In the Type tab, select Letter.

In the Details tab, change the title of the document and add a description if required. Select the publisher, and deselect Read Only so that the template is editable.

Making a backup of a document
We recommend making a backup of a document before editing it.
- In Intranet Administration, highlight the document, then right-click and select Properties.
- In Document Properties, click on the Version tab.
- Right-click in the Version tab area and select New Version.

- Click Publish. A second copy of the document is now available.
Editing the document item
We recommend making a backup of the document prior to editing. See "Making a backup of a document" above.
In Intranet Administration, highlight the document, then right-click and select Open. The document opens in Microsoft Word.
Make the necessary changes in Word as required, and save the changes.
Make the document read-only by right-clicking it, selecting Properties, and selecting Read Only. Click OK to save the change.
Performing the mail merge
Before starting this process, we strongly recommend closing Microsoft Outlook on your computer, and reopening it again.
- In the Find Clients page, select New search from reports from the dropdown, and click Search.
- The list of reporting areas displays. Scroll down to Debtors statements or Debtors statements balance forward, and select the statement you wish to use. Click OK.
The relevant filters from the statement will run. If there are any prompts for this filter, enter your desired filter values and click OK. The returned list in the Find Clients page will display the returned clients that meet your criteria.
Clients returned from this search will be based on outstanding debtors from the report date.
Select the clients that will be receiving the emailed statement by using the checkboxes to the left of the table. You can select individual clients, or you can select all clients by clicking the checkbox in the header of the table.
In the Task bar, click Mail merge wizard. The Mail Merge Wizard displays.
In Step 1 of the wizard, select Email. In the Email Details section:
Set the Email Template to the template you wish to use for the email. For more information on creating and editing email templates, see Creating a new email template and Editing and deleting email templates for more information.
For the Send emails from field, select the address you wish to send emails from.

Click Next
In Step 2 of the wizard, update the Email subject and Author fields as required. Next, select Create a mail merge Word document and attach to this email. For the sub-options:
In the Standard field, select the debtor statement Microsoft Word document to attach to the email.
Leave the Stationery field blank.

Click Next.

In Step 4 of the wizard, select the preferred address precedence.

In Step 5 of the wizard, select the preferred contact precedence if you are using this functionality within email statements. For instance, selecting has debtors statement contact will email the statement to the email address of the associated person. If you are not using contact precedence for debtors statements, leave the value as MAIN and then click Next.

In Step 6 of the wizard, the option Multiple Documents will be selected as the only option. Click Finish to complete the wizard. The windows are closed once the emails are successfully sent.

Adding additional fields to the Microsoft Word debtor statement template
When modifying the template in Microsoft Word, you may wish to use merge fields specific for debtor statements. To access these merge fields:
- In Microsoft Word, click the Document Manager tab in the ribbon, and then click Merge Field.

- In the new window, select Include Smart Report Fields. The reports dropdown will be editable – select either Debtor Statements or Debtor Statements Balance Forward.

- The relevant fields will be displayed in the Available fields list. Select the fields you wish to add, and click Insert to insert them into the document.