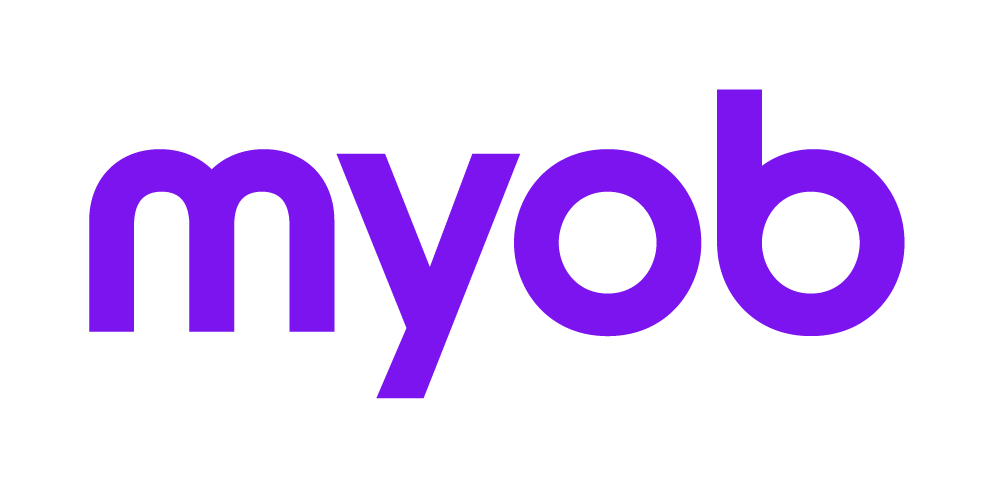Documents tab
The Documents tab is available on the:
(AE) Assignment Details page
Client page
Contact page
(AE) Supplier page.
If you have Document Manager installed refer to the Document Manager help for more information.
The Documents and Document Settings tab are only displayed on the Employee page if Document Manager is installed.
The Documents tab enables you set up a document management system where links to documents are saved so that everyone can find information relating to an (AE) assignment, client, contact or (AE) supplier.
You can link to documents such as:
Microsoft Word documents
Microsoft Excel spreadsheets
Internet web pages (HTML)
PDFs
Microsoft Access database files
Bitmaps
Microsoft PowerPoint presentations
Movies and sound clips.
Existing and new documents are only linked to contacts or clients; original copies of the files are not stored. These documents should be backed up separately using your system backup procedures.
(AE) The system administrator sets up the path where the documents are saved and located.
In MYOB AO:
The Documents tab is opened in a Windows Explorer style view to enable easy navigation to documents and folders. Use the right-click menu to copy and paste, delete and rename documents. For further information on using this view refer to Windows Explorer documentation.
No security settings are employed to prevent team members from adding, editing and deleting documents in the Documents tab. Your practice must set the appropriate security for the documents folder on the network.
You can create files at both the contact and the client level. Having files listed within the Client page encourages good document management and enables other team members to easily find information related to a client. You can store most types of files in this way.
In MYOB AE:
Your practice decides which function will be used so that everyone uses the document management system consistently.
The Documents tab provides you with the facility to set up links to documents created outside the system. When you click the link, the document automatically opens the application that was used to create the document.
Opening documents
Once added, the documents are listed in the table with their names, descriptions and the dates they were created.
While documents and directories are listed in the same table, the following icons are displayed in the first column to differentiate the two:


Double-clicking a document in the list opens the document in its application window, e.g., Microsoft Word or Excel.
You can also link to a folder within your system, saving time in accessing documents that may not be suitable for direct linking. Clicking the link opens Windows Explorer at the linked directory, showing the contents in one step. A linked folder shows the directory path in the Description field.
Documents with attachments (such as emails) will have an

When you create a document in the Documents tab, it is saved according to the default setting for saved documents. The location is determined by the path configured by your system administrator in Maintenance > Documents > Mailing Settings.
Tasks bar options for the Documents tab
Tasks bar selection | Description | |
|---|---|---|
Add document | Open a document based on a template. | Opens the Add Document window to enable you create a new document based on an existing Microsoft Word template. |
(AE) Attach link | Link a document. | Enables you to search and select a document to link to. |
Change documents folder | Change a document folder. | Opens the Change documents folder window to enable you to select a different folder for the selected client, contact or supplier’s documents. This options is only available if you have the Windows Explorer view. |
Delete document | Delete a document. | Prompts you to first delete the link to the document and, if you click Yes, then asks you if you want to delete the file permanently from your system. |
(AE) Link folder | Link a folder. | Enables you to search and select a folder to link to. |
New template | Add a new template. | Opens the Microsoft Word window to enable you create a new template which you can use to create client documents. |
| Publish to Portal | Publish a document to your client portal | Opens the Publish document page in your browser to enable you to publish a document to your client portal. This option is only available if you have connected to AE/AO Live. See Publishing documents to your portal. |