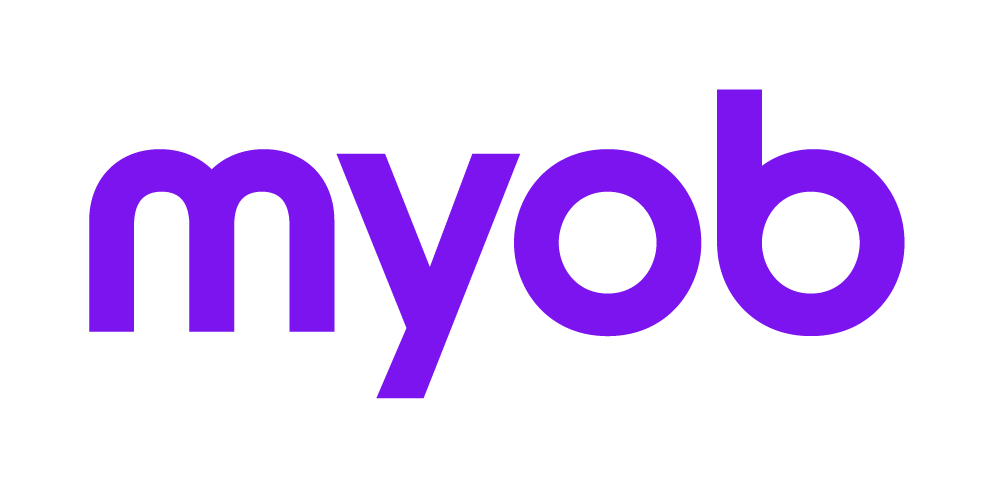Step 6—Defaults
Accountants Enterprise only
This step is only available for clients and suppliers.
Step 6—Defaults is used to enter payment and bank details for the contact type and the information is transferred to the Defaults tab.
To enter payment and related details for a new contact type
- Complete the mandatory steps in Step 1—Personal details and responsibility and Step 2—Extra details.
- Click the Defaults tab on the Wizard if it is not already selected. Step 6—Defaults is displayed.
- Use the table below to enter the details as required.
Click Finish. The Client/Contact/Supplier page for the new contact type is displayed.
(Practice Manager) If you are creating a client, you will be asked if you would like to add an assignment to the client, click either:
Yes to open the Add Assignment Wizard which guides you through the assignment creation process. You can choose either Add from Template or Create a New Assignment.
or
No to dismiss the window and view the Client page > Main tab. You can add assignments later.
Field | Description |
|---|---|
Terms Type | Select the method to use when calculating the payment due date on bills raised by/for the contact type. The available options are:
The Due Date field on the Debtors Ledger displays the default due date as derived from the Invoice Date and contact type payment Terms. |
Days/Payment Day | Enter the number of days from the invoice date when the payment is due. If you select Payment Day in the Terms Type field, you must enter the actual date in the month that payment is due (e.g., the 17th of each month). |
Payment Type | Select the contact type’s default payment method, such as Cash, Cheque, Direct Debit, Standing Order, etc. This changes the description on the remittance advice section of the Bank Deposit Slip document. Your system administrator maintains the list of available payment types. |
Credit Limit | Enter the credit limit set by/for the contact type, if applicable. This can then be used as a warning if the supplier has or the client/contact have reached the credit limit and work is still being done for them. |
Account Status | Select the status of the contact type’s account. Certain selections prevent further transactions with this contact type’s account (e.g., where debtor balance is $16,000 and credit limit is $12,000, the Account Status becomes Exceeded Credit Limit). Your system administrator is responsible for maintaining the selections. Examples of Account Status are Exceeded Credit Limit or Open. |
Internal | This field is only available for clients and contacts. Click the Internal checkbox if the client/contact is internal to the organisation. Timesheets entered for an internal client/contact would be non-chargeable. This is the only point where you can specify if the client/contact is internal. This checkbox is not available anywhere else. If you select this checkbox, the label Internal is displayed in the top left corner of the Client/Contact page > Defaults tab. |
Default Nominal Account | This field is only available for suppliers. Select the default nominal analysis code against which the expense is to be debited when an invoice is posted. A selection can be made from the Find Nominal Codes window which is opened when you click the ellipse button on the Default Nominal Account field. You can override this when you post an invoice. |
Default Tax Rate | This field is only available for suppliers. Select the tax rate that applies to the supplier. This setting determines the default tax rate applied to the supplier’s bills. The tax rate can be changed at the time of billing. |
Approval Employee | This field is only available for suppliers. Select the name of the employee who can approve invoice payments to this supplier. A selection can be made from the Find Employees window which is opened when you click the ellipse button on the Approval Employee field. |
Primary Bank Details | Located in the right section of this page are the bank details. This information can be used when payments are to be made to the contact type via direct bank transfers or to generate the Bank Deposit Slip. The fields are populated for you automatically when you select an existing associated bank contact in the Bank Details field. The contact type’s bank association must be set up before you can use this feature. Only the Account Name field is editable. The remaining fields are populated using the information entered with the associated bank contact. |
Bank Name | This field displays the name of the bank selected from the Bank Details drop-down. |
Address | This field displays the address of the bank selected from the Bank Details field. |
Account Name | This field displays the name of the person or organisation holding the bank account as selected from the Bank Details drop-down. This field can be edited. |
Bank Ref | This field displays the Bank Reference or Sort Code. |
Account Number | This field displays the Account Number. |
BACS/BPAY | This field displays the BACS or BPAY code for the bank. |