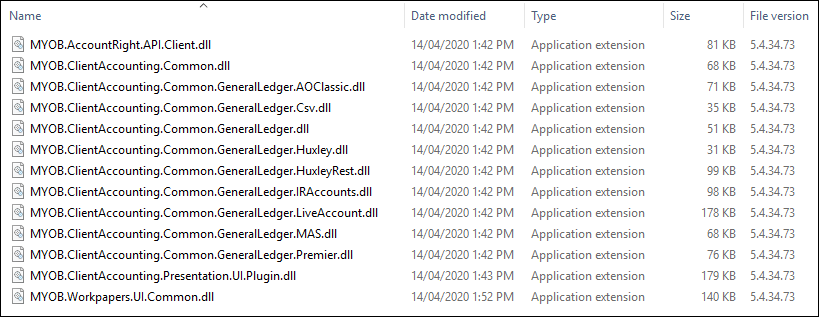AE/AO Client Accounting 5.4.34 update for new Essentials (Australia & New Zealand)
Release date—23 April 2020
We've made some changes to MYOB AE/AO Client Accounting so we can support our new Essentials ledger.
- We've updated the products you can choose when you're configuring a ledger or editing a configuration. Select Essentials (pre March 2020) or Accountright/New Essentials from the drop-down depending on what ledger you're using.
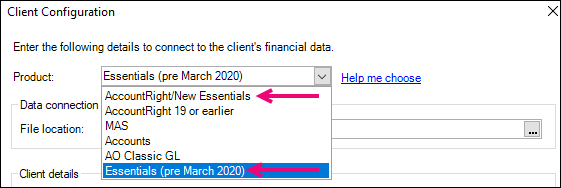
- If you've got an Essentials ledger and see a message like this, you won't be able to post a journal unless you change the journal date or change the ledger's lock date in MYOB Essentials.
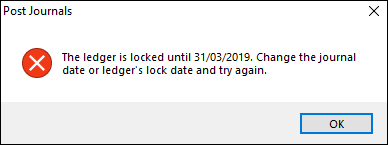
Read through this installation guide before you begin installing this update. It will help you plan the tasks required.
- You must have MYOB AE/AO version:
- 5.4.34.70 (Australia) or
- 5.4.34.73 (New Zealand)
To check your current version, click Help on the main menu and select About.
- Make sure you've got administrator access to the server where MYOB AE/AO is installed.
- Make sure everyone's logged out of all MYOB programs.
- Go to my.MYOB and download the MYOB Client Accounting update 51086076 – Install file and save it to your server location (where you installed MYOB AE/AO).
- Double-click the executable to start the installation.
- In the Welcome to the InstallShield Wizard window, click Next.
- Select I accept the terms in the licence agreement.
- Click Next to install the utility.
- On the InstallShield Wizard Completed window, click Finish.
- To update workstations, run a workstation install on all workstations.
Workstations are updated automatically as part of this update if auto-updates are enabled. If auto-updates are disabled in your environment, run a workstation install on all workstations
Do you use a terminal server?
If no, go toworkstationsetup.
If yes, go to terminalserversetup.
Workstation setup
- Log into the workstation as an administrator.
- Navigate to the setup.exe file on your server or computer where the server installation was performed:
- AE Series 6/8: \\servername\CentralClient\setup.exe
- AE: \MYOBAE\AESQL\WorkstationInstall\setup.exe
- AO: \MYOBAO\AOSQL\WorkstationInstall\setup.exe
- Double-click setup.exe.
- In the Software licence agreement window:
- Select I have read and accept the licence agreement
- Click Next.
- In the Ready to Install window click Install Now.
The Installation Progress window opens.
If you receive the message, If you receive an “Open file security” warning message when opening MYOB Accountants Enterprise Workstation, it is recommended that you restart your computer, click OK.
On completion, the Installation Complete window opens.
- Click Finish.
The workstation installation is complete.
Terminal server setup
- Log on to the terminal server console.
- Open Control Panel > Classic View.
- Click Install Application on Terminal Server.
- Click Add New Programs.
- Navigate to the setup.exe file on your server or computer where the server installation was performed:
- AE Series 6/8: \\servername\CentralClient\setup.exe
- AE: \MYOBAE\AESQL\WorkstationInstall\setup.exe
- AO: \MYOBAO\AOSQL\WorkstationInstall\setup.exe.
- Double-click setup.exe.
- In the Software licence agreement window, select I have read and accept the licence agreement and click Next.
- In the Ready to Install window, click Install Now.
The Installation Progress window opens.
If you receive the message, If you receive an “Open file security” warning message when opening MYOB Accountants Enterprise Workstation, it is recommended that you restart your computer, click OK.
On completion, the Installation Complete window opens.
- Click Finish. The workstation installation is complete.
Reboot the terminal server.
Reboot your terminal server BEFORE you access the software.
To confirm a successful installation, go to your deploy folder.
Default server deploy folders
- (AE) C:\MYOBAE\AESQL\Central\Deploy
- (AO) C:\MYOBAO\AOSQL\Central\Deploy
- (AE Framework) C:\Program Files (x86)\MYOB\CENTRAL\Deploy
If you're in Australia, check that the following .dll files match the Date modified below:
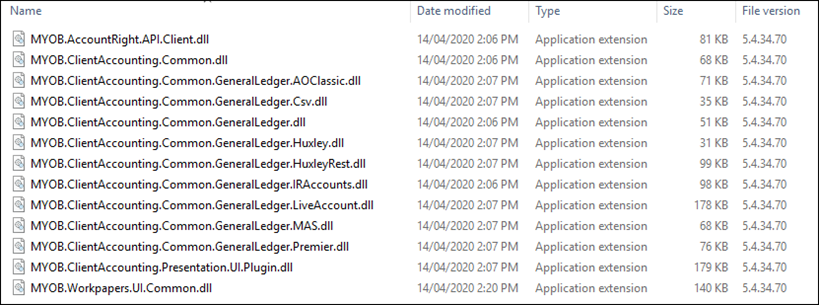
If you're in New Zealand, check that the following .dll files match the Date modified below: