Integrated Release install guide—6.51/8.35 (Australia)
Release date—27 June 2023 (Australia)
Want to save a print-friendly version of this page?
To see all the content on this page at once, click the print page (
Pre-requisites
- You must have AE version 5.4.47 or later installed.
- Check that your computer meets the system requirements.
- Take both online and offline backups of your data. See Backing up your data.
All workstations running Windows Help must have the appropriate version of WinHlp32.exe installed to view the help topics. See Windows Help Downloads.
Ensure that Opportunistic Locking is disabled. See Opportunistic Locking Checks.
Turn on DEP for essential Windows programs and services only. See Data Execution Prevention Setting.
A minimum of 1.5GB of free hard disk space on the drive you are installing to is required for full installation of the software and sample data. Allow extra storage space for the online data backups.
For server and workstation installations: the software must be installed by a local administrator.
- For a single computer installation: the workstation must have the Microsoft Loopback Adapter installed as the MYOB Administration Centre expects to be running on a network. See Microsoft Loopback Adapter.
To ensure that there are no system or program files marked as In Use or Read Only, follow these steps before you start the upgrade:
Close all MYOB applications completely. Check that there aren’t any minimised windows on the computer.
The installation requires the SR DAL process, so don't shut it down.
- Reboot your computer
- Ensure all Microsoft Office programs are closed and you open any office applications only after the database upgrade is complete.
- Close all other applications, turn off any virus protection / anti-malware software and screen savers on the computer.
Download the latest release from my.MYOB:
For Series 8, download the MYOB AE Tax 8.35 - Full Install file.
For Series 6, download the MYOB AE Tax 6.51- Full Install file.
Install the update and database upgrade.
If you use Practice Manager, complete the integration steps of the install.
For server environments, run the Profiles Database Server Utility (only if the AE SQL and Contacts databases are on different servers).
Set up additional application servers, if applicable.
Set up the workstations.
Log in as an administrator.
Browse to the location where you saved the download.
Double-click the downloaded file.
Click OK.
Click Unzip to extract the installation files to a temporary directory.
You may specify a location using Browse before clicking Unzip.
- Click Finish. The setup window displays.
- The Installation menu will open automatically. Otherwise, to open the Installation menu, browse to the extracted installation files and double-click the readme.exe.
- Click Yes to accept the terms of the Licence Agreement.
- The Pre-Installation Checklist window displays. You must tick each condition to confirm you have checked them all.
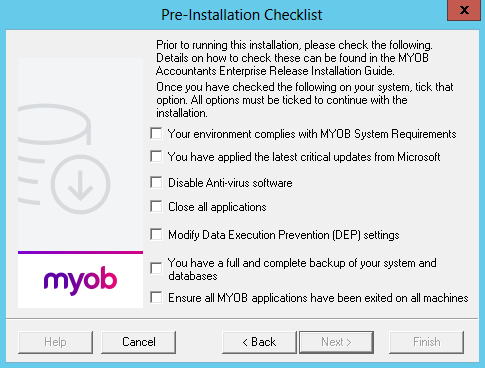
Click Next. The Choose Target Directory window appears.
We recommend that you don’t change the default directory. If you change it to a mapped drive, you may get the following error during the install.
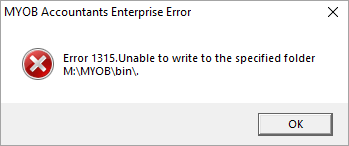
If you decide to change the directly, ensure you don’t enter any spaces in the path.
- Click Next and the Enter Business Name window opens. Confirm your business name on this screen.
- Click Next. On the Software Components window confirm your settings.
- Click Next. The following warning message displays:
You must be at the server where the AE Tax SQL database is located. - Click OK. On the Start Copying Files window confirm the summary of the current settings.
- Click Next and the setup progress displays.
- When the setup files are successfully upgraded, your computer may need to be restarted. The Setup Complete window automatically appears.
Click Finish.
If you’re using a proxy server you don’t need to change the ClientFrameWork.exe.config file in the server Deploy folder see Proxy Server Information.
- Continue with upgradedb steps
For a terminal server, run the installation using Add or Remove Programs on the terminal server console.
For a server, run the installation from the server console
Log in as an administrator.
Browse to the location where you saved the download.
Double-click the downloaded executable file.
Click OK on the dialogue box.
Click Unzip to extract the installation files to a temporary directory.
You may specify a location using Browse before clicking Unzip.
- The Installation menu will open automatically. Otherwise, to open the Installation menu, browse to the extracted installation files and double-click the readme.exe.
- If you are installing AE Tax:
- To a terminal server: go to the next step.
- Otherwise, on the Installation page, click the install button and go to Step 10.
- Click Browse.
- Open the Control Panel:For a Windows 2012 terminal server:
- Click Install Application on Remote Desktop Server Wizard. The Install Program wizard opens.
- Click Next and the Run Installation Program window opens.
- Browse to the Setup.exe file, then click Open.
- Click Yes to accept the terms of the Licence Agreement. The Pre–Installation Checklist window displays. You must tick each condition to confirm you have checked them all.
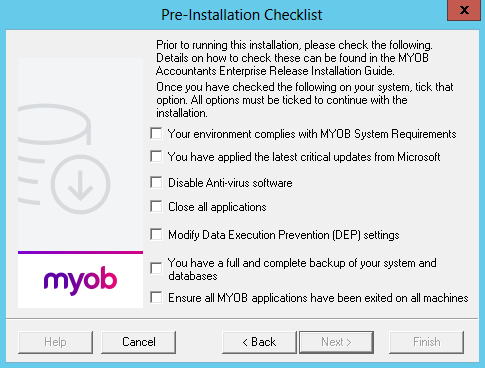
Click Next. The Choose Target Directory window appears.
We recommend that you don’t change the default directory. If you change it to a mapped drive, you may get the following error during the install:
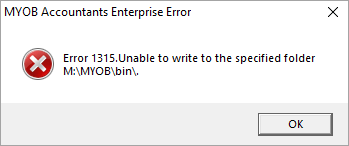
If you decide to change them, ensure you don’t enter any spaces in the path.
- Click Next and the Enter Business Name window opens. Confirm your business name on this screen.
- Click Next. On the Software Components window confirm your settings.
- Click Next. The following warning message displays:
You must be at the server where the AE Tax SQL database is located. - Click OK. On the Start Copying Files window confirm the summary of the current settings.
- Click Next and the setup progress displays.
- When the setup files are successfully upgraded, your computer may need to be restarted. The Setup Complete window automatically appears.
- Click Finish.
- Continue with upgradedb steps
After restarting, the wizard automatically resumes with the Choose Database window showing the databases which were last upgraded.
If Choose Database does not display, run the Database Setup program. See Initialise Database Upgrades below.
On the Choose Database window, tick the checkboxes against all the databases to be upgraded.
If all your existing databases are not displayed, click Browse for other Databases and locate the folder that contains the database files.
Click Next and the Database Setup Confirm window appears. Confirm that the details of the database to be upgraded are correct.
Click Next and the Database Backup window appears.
Select No, database(s) have already been backed up as you have performed online and offline backups in the Pre–installation phase.
Click Next and the Database Upgrade window appears with a progress bar indicating how the upgrade is progressing.
Click Finish to close the database upgrade. The installation starts configuring the AE Tax components. A number of message boxes track progress.
This process may take time and appear to hang. Do not interrupt this process.
The Database Setup message confirms the process has completed successfully.
Initialise Database Upgrades
The wizard should automatically resume with the Choose Database window after running the main installation and restarting. If this does not occur, follow the steps below to start the Database Setup process manually:
- Open Windows Explorer and browse to the program folder, bin directory. For example, S:\MYOB\bin.
- Double‐click DatabaseSetup.exe. The Choose Database window appears.
- Follow the instructions on the screen.
- The Integration Type window opens. Confirm these items are selected:
- Accountants Framework with Integrated Release,
- Accountants Framework with AE Tax, and
- Integrated Release with AE Tax.
- Click Next and the Deploy Folder Location window opens. Ensure the location displayed is where your Practice Manager (Viztopia) deploy folder is. If it is on a different machine then you need to type in the location.
- Click Next and the Select SQL Server Instance window opens.
- Select the SQL server where the Practice Manager database is located. If SQL Server Authentication is selected, enter your system administrator Login and Password.
- Click Next and the Select Viztopia Database window opens. Select the Practice Manager database that you will be integrating.
- Click Next and the Select Profiles Database window opens. Select from the list the Profiles database that Practice Manager will integrate to.
- Click Next and the Ready to Install the Program window opens.
- Click Install. The Installing MYOB Administration Centre window opens. A number of messages appear in the Status detailing the progress.
- Wait until the Install Shield Wizard Completed window opens.
- Click Finish to finalise the installation and close the wizard.
Perform this step only if you have a second application server. If you have only one application server, go to Set up workstations below.
Run the Application installation from the console on the additional server that hosts the application.
On the server open the Run command window and click Browse… .Navigate to the setup.exe file.
Click Open. The path to setup.exe is added to the Run window.
Enter /z”RemoteSQL:servername\instancename” at the end of the path, ensuring that there is a space between the path and /z.
For example; /z”RemoteSQL:SERV01\MYOBAE”Click Run.
On the server open the Control Panel and select Programs and Features.
On the navigation panel click Install a program from the network, and browse to the Setup.exe file.
Click Open. The path to the setup.exe is added to the Run window.
Enter /z”RemoteSQL:servername\instancename” at the end of the path, ensuring that there is a space between the path and /z.
For example; /z”RemoteSQL:SERV01\MYOBAE”.Click Finish. The Welcome window appears with the Licence Agreement.
Click Yes if you accept the terms and the Pre–Installation Checklist appears. You must tick all these conditions to confirm they are met before proceeding.
Click Next. The Choose Target Directory window appears.
We recommend that you don’t change the default directory. If you change it to a mapped drive, you may get an error.
If you decide to change the directly, ensure you don’t enter any spaces in the path.
- Click Next and the Enter Business Name window opens. Confirm your business name is correct.
Click Next and the Software components window opens. Confirm your settings are correct.
Click Next and on the Warning confirm the SQL Database location is correct.
Click OK and the Start Copying Files window appears. Confirm the summary of the current settings is correct.
Click Next and the Progress window tracks what percentage of files have been installed.
The Choose Database window appears. At this window:Click Cancel to end the installation. If this button is active it means all the databases listed are integrated with AE Tax and are updated in the initial installation.
Click Finish to end the installation. Any databases that are historical databases will be updated now.
Select the databases from the list to be updated.
Click Next. The Setup Complete window appears advising that the upgrade has been successful.
If you have more application servers
Additional application installations follow the same procedure as described above. The difference being you must perform them from the relevant server for your environment, for example, the server 2 console.
Copy configuration files
The three configuration files must be copied from the sol64 directory where first installation was performed to the sol64 directory where each additional installation was performed:
- sol64\DS6OP010
sol64\s6\SYSSERV.ID
sol64\TA\{databasenumber}\profile.ini
Location to copy files from
On the first installation server:
Open Contacts and click Help > About MYOB Contacts > Application Details.
Take note of the Database Location. For example, Q:\data\myob.
Open Windows Explorer, navigate to this location and open the file ae_tax.ini.
Take note of the lines for AeTaxLedgerLocation= and SystemReleasePath=.
For example, AeTaxLedgerLocation=AETAX2 and SystemReleasePath=S:\sol64\. The sol64 source directory is then S:\sol64\ and the profile.ini file within this is sourced from S:\sol64\TA\AETAX2.
Location to copy files to
On each additional installation server:
Open Contacts and click Help > About MYOB Contacts > Application Details.
Take note of the System Release path.
For example, S:\apps\sol64. Open Windows Explorer and navigate to this path. You may need to create the subfolder for the database if it does not exist. For example; \sol64\TA\AETAX2.
Complete this step only if you have installed AE Tax on a server.
Turn off virus protection software, anti-malware and screen savers.
- Ensure all applications are closed. Open Windows Explorer and browse to the program directory via a mapped drive. For example, S:\MYOB.
- Browse to the Setup folder and double–click setup.exe. The Welcome window appears.
- Click Next and the Start Copying window appears. The progress bar reflects what percentage of files have been installed.
- Click Next and the progress bar appears.
For a new workstation that does not have MS Access 2010 installed, MS Access Runtime 2010 and SP2 for MS Access 2010 will be installed. When the setup files have been successfully upgraded, your computer may need to be restarted to update your system settings.
The Setup Complete window appears. Click Finish. MYOB AE can now be accessed from the workstations.
Turn on virus protection software, anti-malware and screensavers.
Post-installation
Click Contacts > Help > About MYOB Contacts.
For AE Tax Series 8, the version number should be 8.35.01
For AE Tax Series 6, the version number should be 6.51.01
Both AE Tax Series 8 and Series 6 version numbers are followed by a section in brackets listing the service packs installed. This section will include AE Tax.
Open and close each of your installed modules to ensure each can be accessed.
Open a 2022 tax return and click Help > About. The version should read 2023.0.
Open a 2022 tax return and click Help > About. The version should read 2022.4.
Close Contacts.
Click Compliance Management > Help > About MYOB Compliance Management.
For AE Tax Series 8, the version number should be 8.35.01
For AE Tax Series 6, the version number should be 6.51.01
Both AE Tax Series 8 and Series 6 version numbers are followed by a section in brackets listing the service packs installed. This section will include AETax
Open and close each of your installed modules to ensure each can be accessed.
Open a 2023 tax return and click Help > About. The version should read 2023.0.
Open a 2022 tax return and click Help > About. The version should read 2022.3.
- Open Practice Manager and click Help > About.
- Click Plugins. The Tax version should read 7.0.24.186.
Close Compliance Management.
To take an online backup of your database:
Open MYOB Accountants Enterprise and click DataSafe.
In DataSafe Utilities window select Backup Now. The Database Backup window appears.
Select Special — keep until manually deleted and label it Post MYOB Accountants Enterprise release 8.35.01 or 6.51.01
Click OK.
Wherever possible it is a good idea to restart the server after the installation is complete. This will also restart any MYOB services for the PLS.
Using Tax 2023
After the installation of MYOB Accountants Enterprise and database upgrade, your data is ready for adding 2023 tax returns.
You can either add 2023 tax returns:
- on a client by client basis, or
- perform the practice roll forward to the 2023 tax year.
The AE Tax settings and configuration windows now open to the 2023 AE Tax year. For example:
- Open Contacts or Client Compliance and select:
Tools > AE Tax Settings, or
Tools > ATO Agent Request Forms.
Open Configuration or Compliance Management and select:
- Configure > Tax > Tax Agent Details, or
- Configure > Tax > Tax Contact Details.
You can roll forward all 2022 tax returns to 2023.
- To rollover all your practice's tax returns, see All Clients Tax Data below.
- To roll forward each tax return when you open the return in the tax ledger, see One Client Tax Data below.
Lodgment due dates updated from the Client List report will be cleared for returns that are rolled after the report is run. We recommend that you rollover all returns.
To run the Retain Schedule Data process from Contacts or Client Compliance:
Click Tools > Roll Forward > Tax Rollover > Roll.
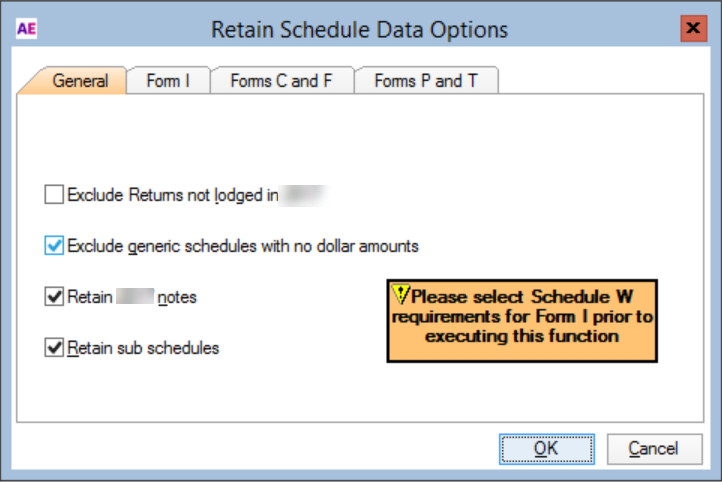
In the Retain Schedule Data Options window select the required options on each tab, and click OK to start the roll forward process.
If you're using series 6 or series 8, a document for 2023 AE Tax Forms is added to the Documents tab of the matter(s) that contained the 2019 AE tax forms document.
If you're using Practice Manager, a document for 2023 AE Tax Forms is added to the Work Files tab.
For any client where the 2023 AE Tax Forms were not created, for example, if you have selected to exclude returns not yet lodged in 2022, then once the 2022 return for that client has been completed, you can roll forward to 2023 as described below in One client tax data.
To roll a single client’s tax return from 2022 to 2023, use the Add New Tax form wizard.
From the:
Matters window for the client, select the Documents tab and click Add.
PM Client Compliance window, select the Work Files tab and click Add.
Contacts, click File > Open Document, select the required Matter and click Add Document. The Compose Document dialog opens.
Select to add document of type Tax Form and click OK. The New Tax Form wizard appears.
Select 2023, and step through the wizard.
Click Finish and the Roll Forward dialog is displayed.
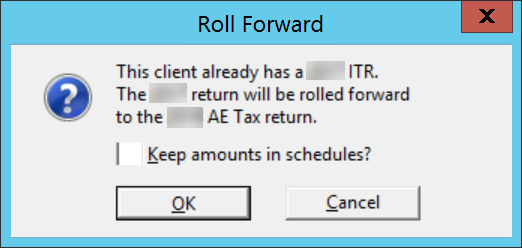
We don't recommend using Keep amounts in schedules? as it will roll the same amounts that were entered in the existing return into the rolled over return.
Whether this option is selected or not, errors may result if rolled returns are not reviewed thoroughly prior to lodgment.
If there wasn't an existing tax return for the client, we'll create and open a current blank AE tax return.
Click OK to create the client's 2023 AE Tax return. The 2023 AE Tax Forms document is added and opened.
This routine must be run on the database server, and the application you use to run Tax Lodgment Dates must be opened with administrator rights (run as administrator on Contacts, Client Compliance and Practice Manager).
This process allows you to clear or increment the actual and target dates of the tasks for tax completed (TC) and tax lodged (TL).
To roll Tax tasks forward into the ledger for the new income year
From Contacts or Practice Manager Client Compliance:
- Click Tools > Roll Forward > Tax Lodgement Dates > Roll.
To install the latest version of AE reports, you'll need to download the AE Reports Report Pack installer, and double-click AE_Reports_Tax_2023_ReportPack.exe to start the installation. See the AE Reports Report Pack Install Guide to continue the installation process.
To produce client letters in AE Tax using MS Word you must access the relevant MS Word templates.
To run tax letters in 2023 you need to:
- Open Tax 2023.
- Select Tax Letters > Create/Update Views.
