MYOB AO 2019.0—Installing MYOB AO for the first time (Australia)
These instructions explain how to install MYOB AO for the first time.
If you already have MYOB AO installed, use the instructions for MYOB AO 2019.0—Upgrading your existing AO (Australia).
The MYOB AO installation wizard will guide you through the installation process.
You must run the installation on the computer that will store your MYOB AO database. If you have a network this is usually your server. See What is my system setup? for more information on your system setup.
Download the 5.4.32.108 Full installer file from my.MYOB.
Exit all programs and reboot the computer you are going to install MYOB AO on to ensure a clean environment.
Log on to the computer as the administrator.
If the installation applies to both Australia and New Zealand, you will see the Regional Selection screen. Select the region that applies to you so the correct software for your region is installed and click Next. The Welcome - Licence Agreement window opens.
At the bottom of the installer window there is a link to the release notes.
Read the Licence Agreement carefully, select I have read and accept the licence agreement then click Next.
Click Install Now to start the installation.
The installation may take more than an hour to complete. Make sure that you have allocated enough time for the installation.
If you are running the MYOB AO Full Install, you may see this window:
If you click Yes, Microsoft SQL Server 2014 Service Pack will be installed, if you click No the install will end.If the SQL installation fails, you’ll need to manually install the SQL server service, see Installing SQL Server 2014 Service Pack 2 manually below:

A dialog appears indicating that you may receive an Open File - Security Warning message when opening MYOB AO. Click OK.
When the MYOB AO installation is complete, click Finish.
If you’re using a proxy server you don’t need to change the ClientFrameWork.exe.config file in the server Deploy folder see Proxy Server Information.
If you are prompted to restart your computer, make sure the Restart now box is ticked before clicking Finish.
Restarting each computer after completing the installation will help to avoid any issues using your MYOB software. See What is Enable Linked Connections and Open File - Security Warning for more information.
- If you disabled your anti-virus / malware programs before you installed MYOB AO, re-enable it before continuing.
If you have a network setup and you are running MYOB AO on more than one computer, perform a Workstation installation to update the local deploy folder.
Instructions on how to log into MYOB AO are launched in a browser window or see Logging into MYOB AO.
If you received an error that the SQL installation failed:
Locate and run \Software\SQL2014\SQL_2014_SP2_EXPRWT_x86_ENU.exe.
Select Upgrade from SQL Server 2005, SQL Server 2008, SQL Server 2008 R2 or SQL Server 2012:

Click to enlargeIn Instance to upgrade, select MYOBACCT, then click Next:

Click to enlargeThe install is complete, click Close to exit.
Run the MYOB AO install.
Open SQL Server Management Studio.
Locate the installation folders (for example, IR2012\MYOBDATA)
Click New Query in the top left hand corner
Type “Select @@Version”Click Execute.
You should see ‘SQL Server 2014 (SP2)’ in the Results tab at the bottom of the screen.
An upgrade can either be done by Auto update when you open MYOB AO or you can run a Manual update.
There are changes to workstation installations as part of this release, refer to workstation install changes for further information.
If you see this screen, automatic workstation updates have been disabled for your practice, so you should run a Manual update on your workstation.

If you see this screen when you open MYOB AO, automatic workstation updates are enabled at your practice:

Click Yes to update your workstation automatically.
Click No and you will need to run a Manual update (see below).
The workstation updates for all MYOB AO products are combined into one file for this installer. The file is located at \MYOBAO\AOSQL\WorkstationInstall\setup.exe.
After the server installation, a manual workstation update should be performed on all workstations that you want to have access to the latest MYOB AO products, in the following instances:
if you’re installing MYOB AO on a new workstation for the first time.
if the workstation link is not operational.
if the automatic update can’t proceed and you’re prompted to run a manual install.
Instructions
Ensure that you have read the information in General preparations.
Log into the workstation as administrator.
Navigate to \MYOBAO\AOSQL\WorkstationInstall\setup.exe on your server or computer where the server installation was performed.
Double-click setup.exe. The Licence Agreement window opens.
Read and accept the Licence Agreement by selecting the I have read and accept the licence agreement checkbox.
Click Next. The Ready to Install window opens.
Click Install Now. The Installation Progress window opens.
If you receive the message, If you receive an “Open file security” warning message when opening MYOB Accountants Office Workstation, it is recommended that you restart your computer, click OK.
On completion, the Installation Complete window opens.
Click Finish. The workstation installation is complete.
To run a workstation install
- Open Windows Explorer and navigate to the location where you installed MYOB AO on the server (by default \\servername\MYOBAO\AOSQL\WorkstationInstall, where servername is the name of the server or computer on which you performed the main installation). This is the computer where the MYOB AO application is stored.
- Run the installer.
You’ll be prompted for the following information once the main installation of MYOB AO is complete:
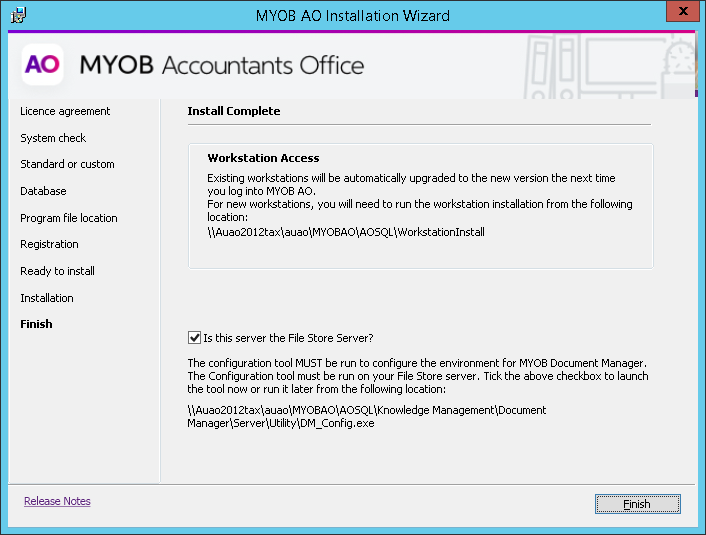
Select the Is this server the File Store Server? checkbox, then click Finish
If you have already have Document Manager on your server, you will see this screen. Select Reinstall and click Next.

The repair is complete.If you don’t already have it, you will be prompted to install Adobe iFilter version 9.0 x64. Tick the checkbox and click Finish.

The PDF iFilter ensures that PDF documents will be indexed and therefore searchable in Document Manager.
Install the document file store on a different server:
Deselect the Is this server the File Store Server? checkbox, and click Finish to complete the installation.
Run the Configuration tool on your chosen server from C:\MYOB\Knowledge Management\Document Manager\Server\Utility\DM_Config.exe or C:\MYOBAE\AESQL\Knowledge Management\Document Manager\Server\Utility\DM_Config.exe.
Read and accept the Licence Agreement.
Select the SQL Server instance that contains your MYOB Accountants Enterprise database.
Enter the location and details of the port number for your Document Manager document file store and indexing service.
Follow the onscreen instructions to complete the installation.
If you don’t already have it, you will be prompted to install Adobe iFilter version 9.0 x64. Click Next through the installer screens until it completes.
The PDF iFilter ensures that PDF documents will be indexed and therefore searchable in Document Manager.
Run a workstation install on each workstation that uses Document Manager. The file is located at C:\MYOBAE\AESQL\WorkstationInstall\setup.exe.
You’ll only need to do this the very first time. On successive upgrades, the workstation update will occur automatically when you access MYOB AE.The Adobe PDF iFilter installer will open, click Next through the next few screens until the install is complete.

You can purchase a new product to add to your existing MYOB Practice Solution to make your business life even easier.
If you are using Corporate Compliance in non-integrated mode, please do not add Corporate Compliance as a new product at this stage as you will then have issues with your database and Corporate Compliance will change to integrated mode.
Ensure that you have taken note of the information in MYOB AO 2019.0—Installing MYOB AO for the first time (Australia).
Complete the upgrade of your existing MYOB AO product(s).
Run the installation again. You will be directed to a maintenance screen of the installation where a number of options are available.
Select the Add another MYOB product option.
Add and register your new MYOB product.
Contact MYOB Client Services to obtain your new registration code. You will need to provide Client Services with the:Serial Number shown in the Register MYOB Products screen, and
products that are displayed in the Register MYOB Products screen.
Click Finish.
Consider the information in Document Manager preparations.
Complete the upgrade of your existing MYOB AO product(s).
Run the installation again. You will be directed to a maintenance screen of the installation where a number of options are available.
Select to add another MYOB product.
After you add, register and install Document Manager, you will need to:
Identify whether the server you are installing on will be your Document File Store Server.
On the Install complete screen, there is a Is this server the File Store Server? checkbox.
If the server you are using is your file store server, ensure that the Is this server the File Store Server? checkbox is selected. Then click the Finish button to continue with the Configuration tool.
If the server you are using is not your file store server, ensure that the Is this server the File Store Server? checkbox is deselected. Then click the Finish button to complete the installation. Then just run the Configuration tool from C:\MYOBAO\AOSQL\Knowledge Management\Document Manager\Server\Utility\DM_Config.exe on your file store server.When you upgrade Document Manager, you will not be prompted for the file store server again unless you are using a different server.
Enter the details of the port number for your Document Manager document file store and indexing service. See Document Manager preparations for details.
- Click Finish.
Run a workstation install on each workstation that will be using Document Manager. The file is located at C:\MYOBAO\AOSQL\WorkstationInstall\setup.exe.

