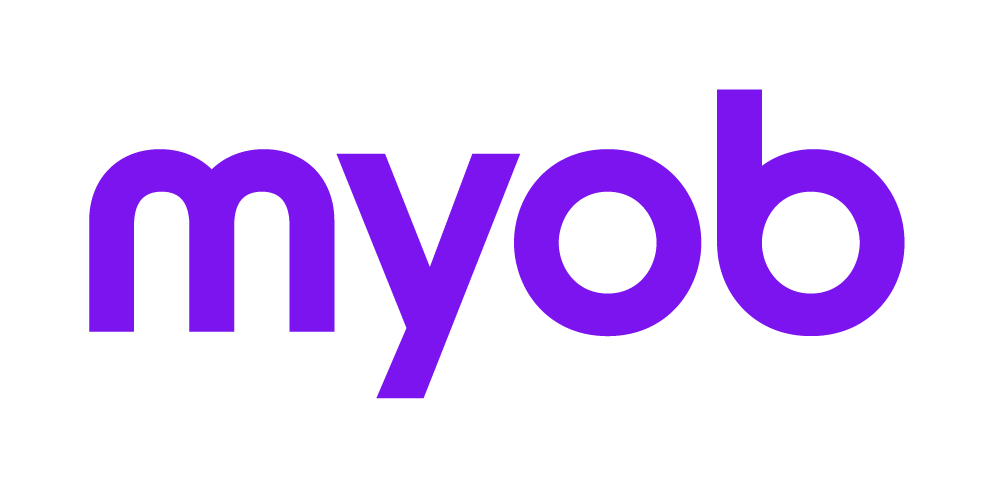This support note applies to:
- AO Document Manager (AU)
- AE Document Manager (AU)
- AO Document Manager (NZ)
- AE Document Manager (NZ)
Article ID: 31746
In Document Manager, you might see some buttons missing when using Microsoft Word, Excel or Outlook.
You'll see this happen if:
- The MYOB Document Manager Add-in is Disabled.
- The MYOB Document Manager Add-in is Inactive or not set to Load at startup.
- The MYOB Document Manager Add-In is not installed.
You'll need to check if the Document Manager Add-in is not installed, disabled or inactive.
To check the Document Manager Add-In is installed, disabled or inactive
- From the desktop of the affected workstation, click the Start button and locate Microsoft Word,Excel and Outlook in the list of programs.
- Right-click on Word, Excel or Outlook icon and select Run as Administrator.
- Click Blank Document.
- Click File then choose Options from the left navigation panel.
- From the Word, Excel or Outlook Options window, click Add-ins. The Add-ins detail appears in the right hand pane.
- Locate the MYOB Document Manager Word/Excel/Outlook Add-in.
- If the MYOB Document Manager Word/Excel/Outlook Add-in shows under
- Active Application Add-ins - then the Add-in is active
- Inactive Application Add-ins - then the Add-in is inactive
- Disabled Application Add-ins - then the Add-in is disabled.

- Click OK.
Depending on the status of your Document Manager add-in check for the solution below:
If the MYOB Document Manager Add-in is disabled...
- Open any blank document in Word or any office application.
- Click File then choose Options from the left navigation panel.
- Click Add-ins on the left.
- At the Manage drop-down list > choose Disabled items > Go. The Disabled items window appears with a list of items.
Highlight the MYOB Document Manager Word/Outlook/Excel Add-in and click Enable. The MYOB Document Manager Add-in disappears from Disabled Items.
- Click OK, then click OK again to close Word/Outlook/Excel Options.
- Close the Microsoft Office application and re-open. The Document Manager toolbar now displays.
If the MYOB Document Manager Add-in is Inactive or not set to Load at Startup...
In this step, you'll need to remove the MYOB Document Manager Add-in and then add it back.
To remove the MYOB Document Manager Add-In
- Open any blank document in Word or any office application.
- Click File then choose Options from the left navigation panel.
- Click Add-ins on the left.
- From Add-ins, click the Manage drop-down list and choose COM Add-ins.

- Click Go... The COM Add-ins window appears.
Select MYOB Document Manager Word Add-in and click Remove. The MYOB Document Manager Add-in disappears from COM Add-ins.

Click OK.
Close the Microsoft Office application, then re-open.
Re-add the Document Manager Add-In...
- From the desktop of the affected workstation, click the Start button and locate Microsoft Word in the list of programs.
- Right-click on the Microsoft Word icon and select Run as Administrator.
- Click Blank Document.
- Click File then choose Options from the left navigation panel.
- From the Word, Excel or Outlook Options window, click Add-ins. The Add-ins detail appears in the right hand pane.
From Add-ins, click the Manage drop-down list and choose COM Add-ins.
- Click Add...
Navigate to:
Select adxloader.dll and click OK. The MYOB Document Manager Word Add-in appears in the list of COM Add-ins available.

Click OK. The COM Add-ins window closes and MYOB Document Manager Word Add-in appears under Active Application Add-ins.
- Close the Office application and then re-open. The Document Manager toolbar displays.
If the Document Manager toolbar is not installed...
If MYOB Document Manager Word Add-in or MYOB Intranet Office Add-in is not listed in the COM Add-ins window:
- From the Word, Excel or Outlook Options window, click Add-ins. The Add-ins detail appears in the right hand pane.
From Add-ins, click the Manage drop-down list and choose COM Add-ins.
- Click Add...
Navigate to:
- Select adxloader.dll and click Open. The MYOB Document Manager Word Add-in appears in the list of COM Add-ins available.

If you still can't see the buttons, re-register your Document Manager toolbar
To re-register the DM toolbar
Before you begin, make sure all office applications are closed and you are logged into the affected workstation as a Windows Administrator
- Press and hold the Windows button and press R on your keyboard. The Run window opens.
- In the Open field type:
- 32 bit: type regsvr32 /u "C:\Program Files\MYOB\Knowledge Management\Document Manager\adxloader.dll"
- 64 bit: type regsvr32 /u "C:\Program Files (x86)\MYOB\Knowledge Management\Document Manager\adxloader.dll"
- Click OK. The dialog box closes.
- Press and hold the Windows button and press R on your keyboard. The Run window opens.
- In the Open field type:
- 32 bit: regsvr32 /i "C:\Program Files\MYOB\Knowledge Management\Document Manager\adxloader.dll"
- regsvr32 /i "C:\Program Files(x86) \MYOB\Knowledge Management\Document Manager\adxloader.dll"
- Click OK. The dialog box closes.
- Open all MS Office applications and the DM Toolbar appears.
If you have a Terminal server, the above steps may not work for your setup. To fix the issue you'll need to make some changes in the registry.
To change the registry keys, you'll need administrative access. Talk to you IT person if you don't have access to the registry.
To fix the issue on a Terminal Server
- On the Terminal server session login as the user having the issue.
- Click on Start > Run.
- Type Regedit and click OK.
- In Registry Editor window, navigate to
HKEY Current User\Software\Microsoft\Office\Word\Addins\MYOBKMWord.AddinModule. - On the right side, change the value of LoadBehaviour to 3 > OK.
Repeat the above steps for:
Excel: HKEY Current User\Software\Microsoft\Office\Excel\Addins\MYOBKMExcel.AddinModule.
Outlook: HKEY Current User\Software\Microsoft\Office\Outlook\Addins\MYOBKMOutlook.AddinModule.