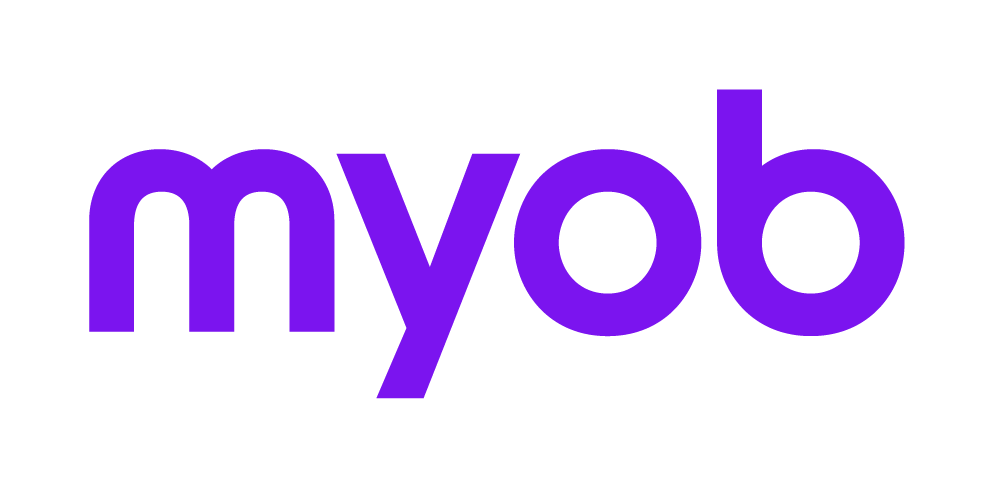Changing the database name
This support note applies to:
- Profiles (AU)
- AE Tax Series 6 & 8 (AU)
Article ID: 28801
If you need to change the database name in MYOB Contacts, contact MYOB Support and quote KB article 28801.
MYOB INTERNAL STAFF ONLY
The database name needs to be edited 2 places: the database directory and the module.ini file.
To edit the database name in the database directory
- From the Windows desktop, follow the menu path: Start > Programs > MYOB Accountants Enterprise > Datasafe. The DataSafe Utilities screen appears.
- Click Support Tools. The MYOB Database Utilities screen appears.
- Dbed the database database directory (CDS.DIR).
- Click Run Now. The C:\windows\system32\cmd.exe screen appears.
- Type s filegroup and press ENTER. An entry appears on the next line, and the cursor appears next to a curly bracket. For the instructions below, the entry shows as: 0~Old Practice Name~3
- Type u filegroup and press ENTER. The cursor appears on the next line.
- Type 0~New Practice Name~3 where: New Practice Name is the new database name and the numbers are the same as noted from step 5. The cursor appears on the next line.
- Type . (full stop symbol) and press ENTER. A new line with the prompt appears.
- Type q and press ENTER. The MYOB Database Utilities window appears. You have successfully changed the database name.
To edit the database name in the module.ini file
- In Contacts, from the Help menu, select About MYOB Contacts. The About MYOB AE Contacts screen appears.
- Click Application details. The MYOB AE Contacts Application Details screen appears.
- Note the Installed Location, e.g. S:\MYOB\bin, and the Database Location, e.g. Q:\data\MYOB.
- Click OK. The About MYOB AE Contacts screen appears.
- Click Close. The Contacts screen appears.
- At the windows desktop, click Start and select Run. The Run screen appears.
- Type S:\MYOB\bin\module.ini in the Open field (replace S:\MYOB with your Installed Location). The module.ini - Notepad screen appears.
- Edit the database name for the relevant database. For example:
[DB_2]
Name=New Practice Name
Dir= Q:\myob\data\ - From the File menu, select Save. The changes are saved.