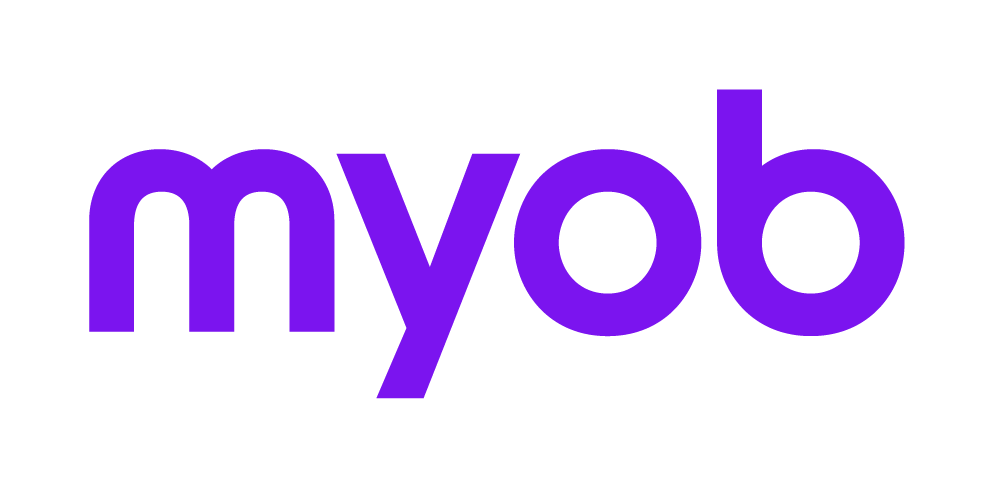Error: "Enviroment Error 53 File not found" when performing a Datasafe backup after upgrading to release 8.25 or 8.26
This support note applies to:
- AE Practice Manager (AU)
- Timecost (AU)
- Profiles (AU)
- AE Tax Series 6 & 8 (AU)
- AE Accounts (AU)
In MYOB Accountants Enterprise (AE) after upgrading to release 8.25 or 8.26, you may experience the following error message "Environment Error 53 File not found" when performing a Datasafe backup. This error message will appear if one or more of the following Microsoft Access database files, are missing from your database group location.
These Microsoft Access database files are:
- employee.accdb
- main.accdb
- names.accdb
- office.accdb
- ptreplib.accdb
- ptreplib2k.accdb
- sumgl.accdb
- sumtax.accdb
- timecost.accdb
We advise contacting MYOB Support and reference this support article number with your installed location, your database location and your database group number.
MYOB INTERNAL STAFF ONLY
Insert PR# 16631147680
IMPORTANT: Ensure that you have checked if the site uses Timecost then implement the correct resolution.
AEPM with AC3 or Release 8.25 without Timecost
To resolve this you will need to do the following from the server or using a mapped drive:
- Use the 'Indentify your location details' and note the following:
- Installed Location (e.g. X:\MYOB);
- Database Location (e.g. X:\Data\MYOB) and
- Database Group (e.g. 0). - Using windows explorer navigate to the Installed Location (e.g. X:\MYOB) and double click the Proto folder.
The Proto folder opens. - Copy the following three (3) files:
PtRepLib2010.accdb
Pacer2010.accdb
Prosync2010.accdb - Using windows explorer navigate to the Database Location (e.g. X:\Data\MYOB) and double click the Group X folder - where 'X' is the database group number.
The Database Group folder opens. - Paste the three (3) files copied at step 3 into the Group folder.
The three (3) files copied appear.
Note: Click Yes if you receive a message asking you to confirm that you want to overwrite files. - Using windows explorer navigate to the Installed Location (e.g. X:\MYOB) and double click the Bin folder.
The Bin folder opens. - Locate and double click the LinkFix.exe file.
The LinkFix.exe file is run.
Note: A message will appear requesting you to confirm to update the path files. - Click Update to confirm that you want to update the path files.
The path files are now updated.
- The accdb files have now been updated and the issue is corrected.
Release 8.25 with Timecost
AEPM users with Timecost: You will need to confirm if the user has MS Access 2010 (full version) or not. If they do a this process can be performed by Timecost Support remotely. If not the PtRepLib2K.mdb file will need to be emailed to support for a Timecost Analyst to perform the file upgrade.
- Use the 'Indentify your location details' and note the following:
- Installed Location (e.g. X:\MYOB);
- Database Location (e.g. X:\Data\MYOB) and
- Database Group (e.g. 0). - Using windows explorer navigate to the Database Location (e.g. X:\Data\MYOB) and double click the Group X folder - where 'X' is the database group number.
The Database Group folder opens. - Locate the PtRepLib2K.mdb file.
IMPORTANT: Does the site have MS Access 2010 (full version)?
If yes: upgrade the file remotely and proceed to Step 4.
If no: copy the PtRepLib2K.mdb file and email to support. A Timecost analyst will upgrade this file using MS Access 2010 full version. This upgraded file will then need to be emailed to the client and proceed to Step 4.
Note: The PtRepLib2K.mdb file will be upgraded to a PtRepLib2010.accdb file. - Using windows explorer navigate to the Installed Location (e.g. X:\MYOB) and double click the Proto folder.
The Proto folder opens. - Copy the following two (2) files:
Pacer2010.accdb
Prosync.accdb - Using windows explorer navigate to the Database Location (e.g. X:\Data\MYOB) and double click the Group X folder - where 'X' is the database group number.
The Database Group folder opens. - Paste the two (2) files copied at step 7 into the Group folder.
The two (2) files copied appear.
Note: Click Yes if you receive a message asking you to confirm that you want to overwrite files. - Paste the upgraded PtRepLib2010.accdb file into the Group folder at Step 6.
The PtRepLib2010.accdb file now appears. - Using windows explorer navigate to the Installed Location (e.g. X:\MYOB) and double click the Bin folder.
The Bin folder opens. - Locate and double click the LinkFix.exe file.
The LinkFix.exe file is run.
Note: A message will appear requesting you to confirm to update the path files. - Click Update to confirm that you want to update the path files.
The path files are now updated. - The accdb files have now been updated and the issue is corrected.