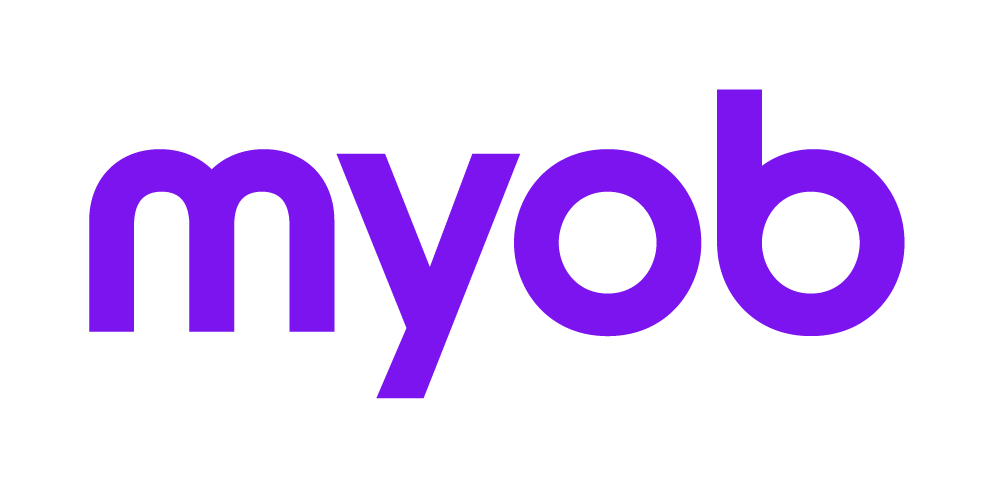Indexing documents in Document Manager
This support note applies to:
- AO Document Manager (AU)
- AO Classic Document Manager (AU)
- AO Classic Document Manager (NZ)
- AO Document Manager (NZ)
- AE Document Manager (NZ)
- AE Document Manager (AU)
In MYOB Document Manager (DM) we recommend performing a re-index or re-build on the indexes of your Document Manager file store, specifically if you are experiencing errors finding documents or, if documents do not appear via the Find Document search and/or the Client's Documents tab and these same documents do appear under the Analyse Documents search.
We recommend running a re-index prior to upgrading to Document Manager 5.4.26 as this version relies on the index to display all documents on the client's Documents tab.
As re-indexing can take some time and can impact server performance, the following process explains how to build a new index in batches without affecting the existing index.
Re-indexing one million documents can take up to one week so the instructions below also detail how to identify the number of documents you have, and test how your server performance is likely to be affected. This will help you make a decision about which re-indexing option to use at step 11.
To re-index Document Manager, you'll need to know the name of your File Store server. We'll walk you through finding this name in Task 1 below. Once you know the name of your File Store server, move on to Task 2 to run the Document Manager indexing routine.
MYOB INTERNAL STAFF ONLY
If you get an error with AcroRd32.dll run ifilter60.exe. The default location is listed below but may differ as per your configuration.
C:\MYOB\Knowledge Management\Document Manager\Server\Utility\Ifilter\ifilter60.exe.