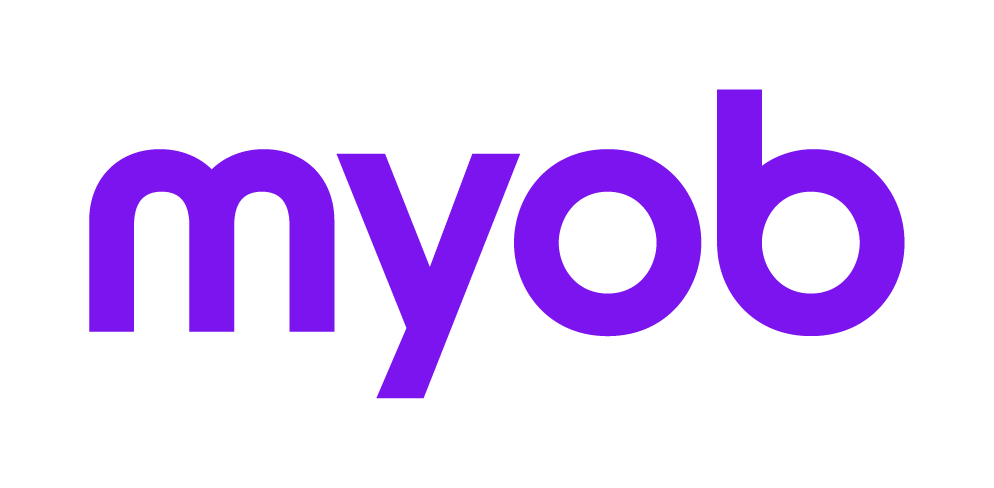Calculations Index 2018 2018
Not available in Accountants Office
The Calculations Index lists all What-if scenarios you have created. Calculations that have been:
pre-filled from the Tax Ledger will have a Return Code.
created from scratch will not have a Return Code or a Client Code and will need to be identified by the Description you have keyed.
The Calculations Index has two Navigation Panes:
Functions which Utilities in Tax Calculator 2018 2018.
To create a new calculation
Right click and click New.
Complete the Calculation Properties. Refer to Calculation Properties 2018 2018.
To import the details for the calculation from Tax:Click [F10] at the Return Code field,
Select the return or key the Code if it is known,
Click Pre-Fill. When the import of tax data is complete the Calculation Properties dialog is displayed blank ready for the next calculation to be created.
Click Cancel to close the dialog to be returned to the Calculations Index.
Double-click the new calculation to open it for data entry.
When opening a newly added calculation for the first time, the Calculation Profile screen is displayed. It must be completed before you can enter Income and Deductions. For more information, refer to Calculation Profile 2018 2018.
To update a pre-filled calculation
The Pre-Fill option is used for integrating information from a return in Tax. The pre-fill function integrates data from that return to the corresponding fields in the calculator.
To update a calculation with the most recent data contained in the tax return:
Open the calculation concerned.
Click Pre-Fill or click [Alt+l].
A message warns that data will be over-written when you proceed.
To copy an existing calculation
For example: if you have a taxpayer who is turning 55 years of age and you want to see what the tax implications of drawing down a sum from a Superannuation Fund might be. The initial calculation could have the description, John Jones with Super. The copy of the calculation for the scenario where John Jones draws down Super AND enters the Averaging System could best have the Description John Jones Super and PP averaging. In this manner you can have as many Tax scenarios for John Jones as you need.
To create a copy of a calculation:
Right-click on the calculation and click Copy. The Calculation Properties window is displayed.
- Edit the Description to something that is meaningful to you, in order to distinguish it from other copies of the calculation.
- Select the Parameter Tables that will be used in the calculation.
- Click OK and a duplicate calculation is created.
To sequence the Calculation index
The default method of sequencing the Index is set in the Control Record > Preferences, during the setup routine and may be changed by editing the Control Record Preferences. (AE) Refer to Setting up Tax Calculator 2018 2018 2018.
The keyboard shortcuts for sorting the index are as indicated in the column headings:
[Alt+e] to sort by Return code order
[Alt+i] to sort by Client code
[Alt+t] to sort by Description
To prepare a List of your Calculations
To prepare a report that lists all the calculations in the Calculations index:
Right-click and select List.
Select to Preview or Print.
Printing to File allows you to save a copy to a location you choose.
To delete a calculation
To Delete a calculation from the index:
Highlight the relevant calculation and click [Ctrl+Delete] or right click and click Delete. You will be asked to confirm the deletion.
Click Yes to proceed.
To exit to the Tax Ledger
To close the Calculations index and return to Tax click [Esc] or the Back icon or File > Cancel.
To enter data into a calculation
The shortcut features available during data entry are:
[F3] - Launch the Calculator Pad.
[F6] - Save any unsaved changes and close the screen.
[F7] - Launch the Date Range Calculator to assist in calculating the number of days between two dates. This calculator is only available in dialogs where a number of days is required, for example Spouse number of days not entitled to Family Tax Benefits or the number of days for part-year Health Fund membership.
[F8] - On the general calculations screen, drill down to dialogs and sub-dialogs supporting data entered on this screen. Some fields (for example Capital Gains) have no supporting data and therefore [F8] is not available.
[F10] - Open the list relevant to the data entry field.
Tab - Move from one field to the next.
OK - Exit and save the changes. It is important to save each sub-dialog and dialog in order for all values to be saved.
Cancel or [Esc] - Exit from a dialog without saving the changes in the field that has focus.
Transactional Dialogs
A transactional dialog is used when there is more than one entry to be made for transactions of the same type. Multiple transactions can be entered for Foreign income, Superannuation income Streams (Annuities and Pensions) and, Notional Dependants' details.
When making entries in a transactional dialog a number of functions are offered:
Auto Accept: Auto Accept is enabled by default to save the details of a transaction and clear the fields for the next transaction.
To add a new transaction: To add a new transaction to the entries already saved:
Key the details as necessary,
Click OK to save the new transaction.
If you click OK when mandatory details are incomplete the transaction is rejected with the prompt You cannot create a blank entry and you should:
Click Cancel to complete and save the data or
Click Close to abandon the data and close the screen.
Select: When there are transactions in the grid and Select is active the details of a transaction may be edited. To edit a transaction:
Click Select or [Alt+S] to move to the last entry in the grid.
Highlight the entry to be edited, and press Enter or double click to open it.
The transaction details transfer to the data entry fields.
Change the details as necessary.
Click OK to save the transaction.
Delete: To delete an entry from the grid:
Click on the entry in the grid to be deleted.
Click [Ctrl+Delete].
Cancel: Cancel is active after you click [Select]. That is when you are editing a transaction selected from the stored entries grid or when you are in the process of locating an entry in the grid to be edited or deleted. The Clear existing details? prompt results when you click Cancel while there is incomplete and unsaved data on the screen. Click Yes to abandon the details or click No to continue editing the data.
- Close: Click Close to shut the transactional dialog, regardless of where focus is located.