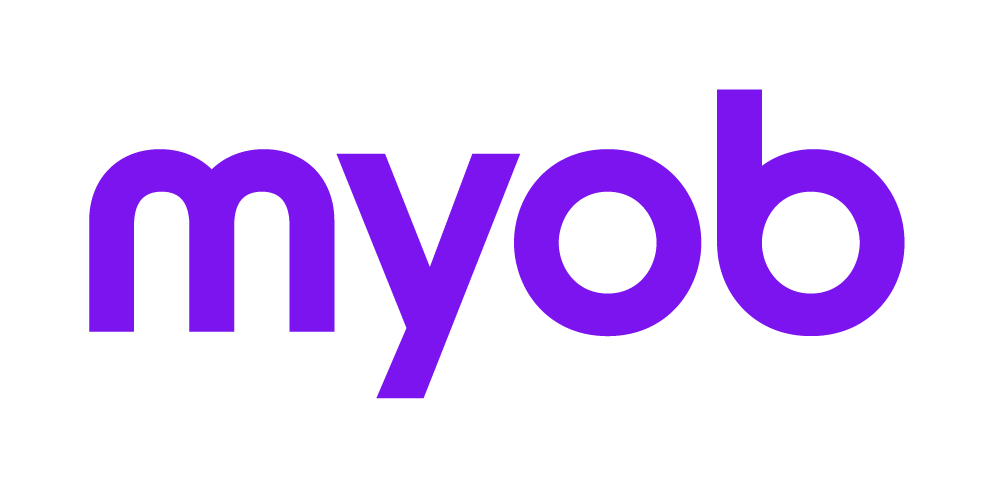Word Processing 2018 2018
AE Tax only
For information on the variables that may be included in your letters and reports refer to Fields available for word processing.
Blocking text
To block a group of characters to copy, delete or bold:
With the keyboard, click [Shift] + right arrow key (or [PgDn])
With the mouse, drag the mouse over the text.
To unblock a group of characters:
With the keyboard, click [Esc]
With the mouse, click on another part of the document.
If any text is blocked then you will not be able to save or cancel the document. Click into the document to remove the blocking and repeat the save operation.
Centering text
Type the text then click [F3] or select the Layout menu then select Centre. A diamond displays at the end of the text to indicate that is it centred.
Clipboard
The clipboard is a temporary storage area and contains the last text that you cut, deleted or copied. The clipboard is cleared when you close the application.
If you delete, cut or copy text, Tax places the relevant text in the clipboard.
Cut, Copy and Paste
Cut, Copy and Paste apply when preparing document layouts and notes.
To Copy text, block the text then:
Click [Ins], or
Click Edit > Copy.
To Cut (delete) text, block the text, then:
Click [Del], or
Click Edit > Delete.
To Paste text, move to the area where the pasted text is to appear, then:
Click [Ctrl+Insert], or
Click Edit > Paste.
Use [Ctrl] if NumLock is on, and [Shift] if NumLock is off.
Decimal tab
The Decimal (Dec) Tab function can be used when preparing document layouts and notes to align numeric values entered on the basis of the decimal point.
To use the Dec Tab function, it is necessary to establish:
The format mode by use of the [F7] key.
Highlight the format line where the decimal point is to align, and click [Shift+F4] keys.
Click [Enter] is necessary at the end of the format line to determine the page width.
When entering details in WP mode:
Type the text or description and
Click [Shift+F4] to move to the Dec Tab position and
Enter the numeric value.
Font styles italics, bold, underlined, shadow
If you are bolding (underlining etc.) more than one character, block the text and bold the block. Make sure that the printer you have selected support these enhanced printing functions.
Attribute and key combination to turn on and off:
Bold [Ctrl+B]
Italics [Ctrl+I]
Underline [Ctrl+U]
Shadow [Ctrl+S]
To remove bolding, underlining etc. block the text and click [F5] and the blocked text is returned to normal.
Format Mode
To enter Format Mode Click [F7].
This determines the width of the page, tabs, and Decimal Tab positions. The next lines are in WP mode.
You can also select the Math mode by clicking [F8].
Goto
If you have a document covering several screens, use the Go To option to go to a specified screen number.
Import text
You can import text saved in ASCII format. Saving as ASCII format removes control characters.
To import text into an open document:
Click Edit > Import text or [F9].
Navigate to the location of the file you want to import.
Click [Enter].
The imported text is inserted into the open document. That is it does not overwrite the contents of the document.
Indenting Text
To indent a paragraph:
Move the cursor to where you want the paragraph to be indented. For example, click [Tab] to indent one tab stop.
Click [F4]. An arrow displays before the paragraph.
Alternatively, establish the tab positions in the format line.
Maths processing
Use the Maths mode to add, subtract, multiply or divide amounts in a note or document.
Firstly key any text and the values you wish to either add, subtract, multiply or divide. Ensure that there is a carriage return after each amount.
Then move the cursor to the left of the first value to be calculated and click [F8] or click WP/Maths from the Mode Menu. Then type the maths symbol for the required function:
+ Add
- Subtract
* Multiply
/ Divide
Down arrow to the next amount in the column and type the required Maths symbol again and continue until each figure in the column has been dealt with.
A running total will be displayed in a column on the far right of the screen.
Move the cursor to where the total is to be displayed and type =.
If you want the total to be integrated to the tax return, you will need to key a hash symbol, #, immediately before the total. For example #10,000 would integrate 10000 to the tax return and print as $10,000 in the Note.
Page layout and page breaks
Move to the point where you want an indent to start, then:
Click [F4], or
Click Layout > Indent.
To start a new page, insert a page break by:
Click [F2], or
Click Layout > Page.
Page width
The width of a document is determined by the #es in the first line. The default is for an A4 page.
To change the width of the document:
Move to the first line with the hashes (#).
Add or delete # as required.
Paragraph style
To change the style applied to one or more lines:
Block the lines of text
Click Character on the menu bar. The list of paragraph styles will depend upon the type of Page Setup in use.
Select one of the styles, for example Heading 1.
Click [Esc] to exit without saving your changes and confirm that this is your intention.
Click File > Save as and enter the code and description for a new document or click [F6] to save the current document.
If any text is blocked then you will not be able to save the document. Click into the document to remove the blocking and repeat the save operation.
Search and replace text
Use this option to search through the current document or note to find selected text (and replace it by specified text if required).
To Search:
Click [Ctrl+F5], or
Click Edit > Search.Type the text to be found.
Tick Match case checkbox to search for text exactly as you have written it.
To Replace:
- Click [Ctrl+F7], or Click Edit > Replace
- Type the text to be found.
- Type the text to be inserted in place of the found text.
Tick Match case checkbox to search and replace text exactly as you have written.
Start New Page
This procedure applies only to letters and not notes.
To start the next line on a new page, insert a page break at the end of the current line. To do this:
Select the Layout menu then select the Page option; or
Click [F2].
A character is inserted in the letter to indicate the new page.
Typing Information into a document
This word processor works in typeover mode, that is, if you are at the middle of a word and begin typing, you will type over what is already there.
To insert a character
At the point where the new text is required, click [Ins]. This marks the insertion point and the text after this point disappears.
Type the new text then click [Ins]. The text which originally appeared at the insertion point is restored.
It searches from the current insertion point forward.