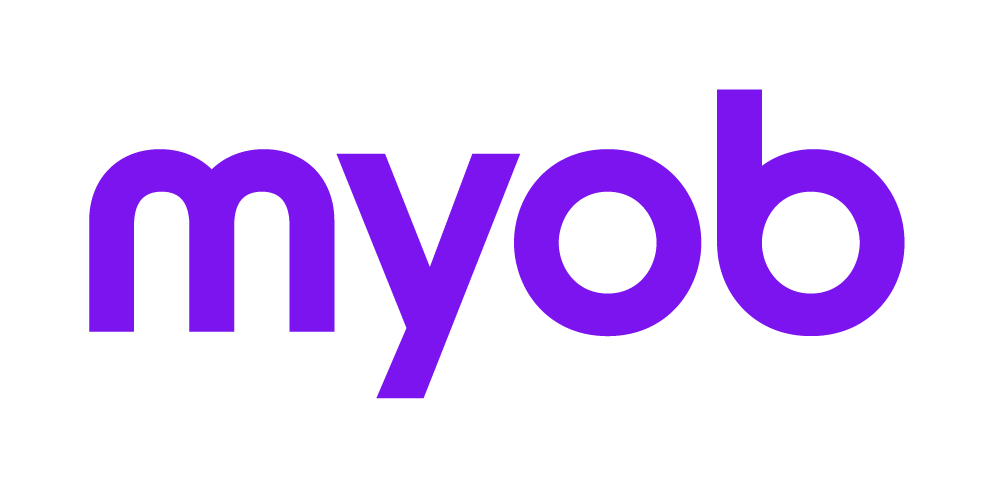MYOB Ledger FAQs

General questions
Can I import transactions from a third-party file?
Absolutely!
You can import transactions into MYOB Ledger with the following file formats:
MYE
TXT
CSV
The import process depends on which file format you use. Check out Import client files (MYOB Ledger) for detailed instructions covering each file format.
Can I add or change account codes?
You sure can!
The Manage accounts (MYOB Ledger) function lets you add, edit or delete an account.
Can I change the order of reports?
Yes!
The green up and down arrows on the right of the Reports tab let you change the order of the reports.

To change the order of reports:
Click the report you want to move.
Click the up arrow to move the report closer to the start of the report or the down arrow to move the report closer to the end.

To change the order of reports at a practice level:
As a Practice Administrator with security permissions, go to Maintenance > Maintenance Map > Client Accounting Practice Report Settings.
Where do I enter data in a workpaper?
You can quickly identify data entry fields in the workpaper. These fields are indicated in grey and help perform automatic calculations which are then prefilled into the white fields. If the field is not grey, you can't enter data into it.
You can add notes to the workpaper using the Notes field. This can be useful to describe any anomalies in the data. For example, an increase in wages and salaries after hiring new staff.
To attach any supporting documentation to the workpaper, use the Document Links field at the end of the workpaper.
What if I find a variance?
When you create a workpaper for an account, the client balance of the account is automatically included in the workpaper, even if the account balance is zero. When you've finished entering the details in the workpaper template, you may find a variance between the workpaper template and the client balance.
If there's a variance, make sure that the data was entered correctly. If there's no error in your data, you'll need to create an adjustment journal to correct the balance and reconcile the workpaper.
Which workpaper template do I use?
MYOB Workpapers has over 80 built-in industry standard templates, and we keep building more!
Each practice runs things a little differently, so we recommend that Partners and Practice Administrators review the available templates and set a practice rule for which templates should be used.
You can download our handy 2019.0_MYOB_Workpaper_Templates_AU_July_2019.pdf or 2019.1_MYOB_Workpaper_Templates_NZ_Jun_2019.pdf to help you compare and review which one you want to use.
Why is an account code highlighted in red?
A red background in an open workpaper template means an account code's been changed or deleted in the ledger.

How do I...
Distribute profits for a trust or partnership?
Distributing profits varies between trusts and a partnerships. Let's look at both procedures:
Trust
You'll need to manually prepare a journal to distribute the trust profiles to each beneficiary.
Check that the Income Allocation is set to distribute 100% of the profit to the Trustee or "Owner".
For example:

Then ensure that the Owner's Retained Earnings and Current Year Earnings account is default. For example, using a MAS-style chart of Accounts.

This lets you do a manual journal entry to the Share of Profit account for each beneficiary:
Date | Account Code/Name | DR | CR |
|---|---|---|---|
30/06/2018 | 50003: Distribution to Beneficiaries | $1,000 | |
30/06/2018 | 50102: Share of Profit (Beneficiary 1) | $500 | |
30/06/2018 | 50202: Share of Profit (Beneficiary 2) | $500 |
Partnership
The Define Income Allocation function lets you distribute a percentage of earnings to each partner or proprietor without having to manually enter journals. When the Define Income Allocation process is complete, Client Accounting automatically creates a distribution journal. See Define Income Allocation (MYOB Ledger).
Capture quantities in my workpapers and reports?
To capture livestock quantities:
Add and complete the Livestock Calculation - Closing Stock workpaper. An adjustment journal is created for the quantities and values to correct any variances where applicable.
If the journal is correct, click Add Journal.
Go to Workpapers and click Post journals. MYOB Ledger is updated with the closing values. The quantities remain within the workpaper template.

When you've completed the workpapers and posted the journal, the livestock report is available in the Reports tab.
Post depreciation journals from Assets Live?
In MYOB Assets Live, when you've processed all your asset movements (asset purchases and disposals), journal entries are automatically prepared.
To ensure that the journals integrate into Workpapers:
Ensure that Integrate Accounts is selected in the Maintenance Group. For details, see Maintaining control groups (MYOB Ledger).
To view the journal entry, go to Reports > Journal Summary and review the Journal Summary Report.
The journal entry that's created is an adjustment entry to bring the balances in the ledger in line with the balances in the asset register.
If the journal entry is incorrect, review and correct your assets movements in Assets Live.
If the journal entry is correct, on the Assets Live Tasks bar, click Submit Journal. The journal is submitted to Workpapers.
Click Post Journals to ensure that your MYOB Ledger is updated. For details, see Finalise assets (MYOB Ledger).
If you can keep making changes in Assets Live after you've submitted your journal, make sure you click Submit Journal after the changes.
Reconcile my Asset Register?
Compare the Assets GL Reconciliation report to the balances and transactions made to the Asset Register's posting accounts.
Process general journals?
We recommend processing all journals in the Workpapers module. If you're ready to start processing journals, click Add Journal on the Tasks bar to begin. For details, see Add journals (MYOB Ledger).
Reverse journals?
Client Accounting lets you reverse journals in a variety of ways. The best way depends on the circumstance:
One-off transactions
Ideal for one-off accruals or prepayments. For example, if you only need to reverse once and may not need to reverse the journal in future years.
To reverse once-off:
This example is an AU system but can be used for NZ. NZ systems may have some differences.
Process the journal as normal and then select the To be reversed checkbox. A tick appears in the checkbox to indicate a reversal journal for this transaction will be automatically created in the following workpaper period.

Regularly-occuring reversal transactions
For transactions that occur on a regular basis such as quarterly or yearly, you can use the Define Balance Forward Accounts function to reverse. This function clears the balance of a nominated account to zero, and instead adds the balance to a predefined account. This is commonly used for beneficiary or stock accounts to clear prior year movements into an opening balance account.
For more information on automating the balance forward process, see Define balance forward accounts (MYOB Ledger).
Manual journal entry
If you've already rolled over into a new financial year or you haven't set up Balance Forward Accounts, a manual Add journals (MYOB Ledger) at the start of the year ensures that you begin the year with the correct opening balances.
Delete a client code?
It depends on your product and location!
Deleting a client in AO Classic
Deleting a client (NZ AE, AU)
Closing a client (NZ, AU)