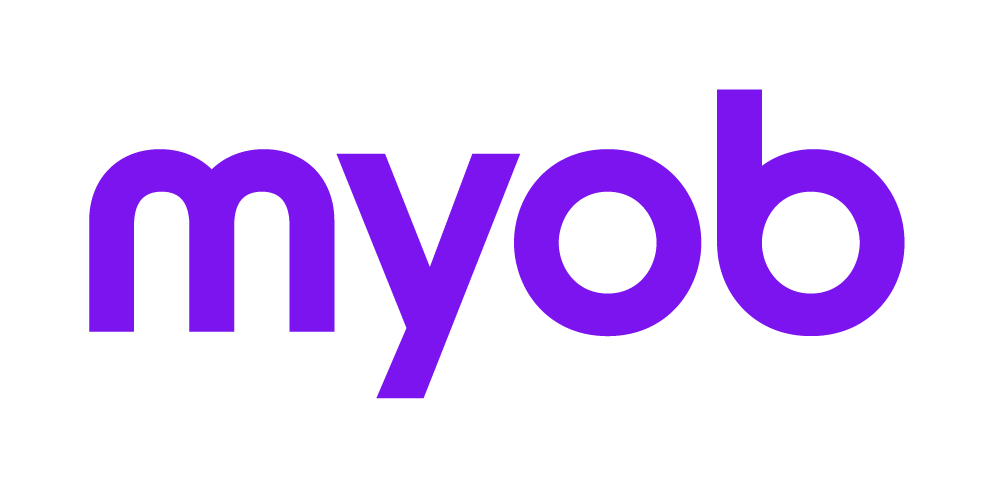Common tasks and troubleshooting (AE)
Backing up your Accountants Enterprise database
Use one of two methods to back up your MYOB AE database:
Backing up your database using MYOB AE
Open MYOB AE.
Select Maintenance > Backup > Back Up Now.
Press F1 on the Back up now window to access the online help for more information.
Backing up using the Microsoft SQL Server Management Studio
Select Start > Programs > Microsoft SQL Server 2008 or later > SQL Server Management Studio. The Connect to Server window opens.
Enter your login details and click Connect. The Microsoft SQL Server Management Studio window opens.

Expand Databases to locate VPMSER.
Right-click VPMSER and select Tasks > Back Up. The Back Up Database - vpmser window opens.

Click Remove to remove any files shown in the Destination field.
Click Add. The Select Backup Destination window opens.

Select a location and type a name for the database in the File name field.
Click OK.
Select Options.
Select Overwrite all existing backup sets.
Click OK.The Backup of database 'vpmser' completed successfully window opens.
Click OK.
Identifying the version of an application
The following instructions vary with each version of Microsoft Windows.
FAQs
Enable Linked Connections
This installation includes a change to your computer’s registry settings to turn on Enable Linked Connections. This change is required on each workstation and server that uses mapped drives.
If the Enable Linked Connections setting is not turned on you may experience issues when installing and using your MYOB software.
After installation, you may be prompted to restart because of the change to the registry for the Enable Linked Connections setting. MYOB recommends you restart as prompted.
For more information, see Enabling Linked Connections in Windows.
Disable User Account Control
User Account Control (UAC) is a windows feature which informs you when a program makes a change which requires administrator-level permissions.
UAC works by adjusting the permission level of your user account. Even if you are logged in as a user with administrator access, the server may use the security settings of a standard user.
If you encounter errors due to administrator-level permissions, you may need to disable UAC before installing your MYOB software.
Open File - Security Warning
When opening MYOB AE, an Open File Security Warning message may appear. Click Run to proceed and open and log into MYOB AE. If you keep getting this warning message, you should restart your computer.

Cannot open Corporate Compliance Utilities
Windows 8 or later
This issue is due to the Corporate Compliance Utilities module creating a log file under Program Files. The work around is to run the Utilities as Administrator.
Option 1 : Run Utilities as Administrator:
Right-click Utilities.
SelectRun As Administrator from the pop-up list.
Option 2: Turn off UAC.
If a number of applications experience difficulties with the Windows 8 (or later) UAC settings you can choose to turn off UAC:
Click the Windows Start button.
In the Search programs and files field type User Accounts.
Click on the shortcut Change User Account Control Settings.
Change the UAC settings slider to Never Notify.
Configure Windows firewall for Corporate Compliance database access
If the server where Corporate Compliance is installed has firewall protection that prevents unauthorised access, this will have the following effects when trying to set up a client workstation for Corporate Compliance:
You cannot locate the server when installing Corporate Compliance on a client workstation.
You cannot run Corporate Compliance from a client workstation, as the program cannot locate the server.
You need to add an exception to the firewall rules so that authorised users can gain access to the Corporate Compliance database.
Step 1 — Add a firewall exception for the SQL program
- Open Control Panel and open the Security Centre.
- Click the Windows Firewall option.
- Select the Exceptions tab in the Windows Firewall dialog.
- Click Add Program.
- Browse to the Corporate Compliance SQL program at C:\Program Files\Microsoft SQL Server\MSSQL10.SOL6CC\MSSQL\Binn\sqlservr.exe location and click Open.
The file sqlservr.exe is listed in the Add a Program window. - Select the option Change Scope.
- We recommend you select the option My network (subnet) only.
- Click OK to return to the Add a Program window.
- Click OK to return to the Windows Firewall Exceptions tab. The program sqlservr.exe is then listed and selected in the list.
- Click OK to save the settings.
Step 2 — Open a port in the Windows firewall for TCP access.
- Open Control Panel and open the Security Centre.
- Select Windows Firewall.
- Select the Exceptions tab in the Windows Firewall dialog.
- Click Add Port.
- In the Add a Port dialog:
- Type SQL Server Browser in the Name text box
- Type 1433 in the Port number text box.
- Select the option UDP.
- Click OK to return to the Windows Firewall Exceptions tab. The program SQL Server Browser is then listed and selected in this list.
Click OK to save these settings.
Cannot open Corporate Compliance Utilities
Windows 8 or later
This issue is due to the Corporate Compliance Utilities module creating a log file under Program Files. The work around is to run the Utilities as Administrator.
Option 1 : Run Utilities as Administrator:
Right-click Utilities.
SelectRun As Administrator from the pop-up list.
Option 2: Turn off UAC.
If a number of applications experience difficulties with the Windows 8 (or later) UAC settings you can choose to turn off UAC:
Click the Windows Start button.
In the Search programs and files field type User Accounts.
Click on the shortcut Change User Account Control Settings.
Change the UAC settings slider to Never Notify.
General install errors
Checking you computer’s regional settings/system locale are not compatible
The regional settings on your computer are not compatible with the version of MYOB AE you are trying to install.
This message means that you are trying to install MYOB AE:
for a region that is different to your computer’s regional settings, or
on a workstation that has different regional settings to the server installation of MYOB AE.
Both region and language format are controlled using Window’s regional settings.
To continue after receiving this error message you need to:
Close the MYOB AE installation menu.
Update the regional settings to match the Australian version of MYOB AE. Steps to change your regional settings differ according to the environment.
If you're changing your regional settings you should also check your system locale.
Restart your computer to have these settings take effect.
Re-install MYOB AE, as applicable.
Continue with the instructions provided in the installation guide.
Changing your regional settings
To change your computer’s regional settings on specific operating systems, follow the instructions below:
Your computer’s system locale must be set to one of:
English (Australia)
English (New Zealand)
English (UK)
English (US).
This setting is controlled using Window’s regional settings.
Changing your system locale
For instructions on changing your computer’s system locate settings on specific operating systems, follow the instructions below.
For instructions on changing your computer’s system locale settings on other operating systems, refer to the online help on your computer.