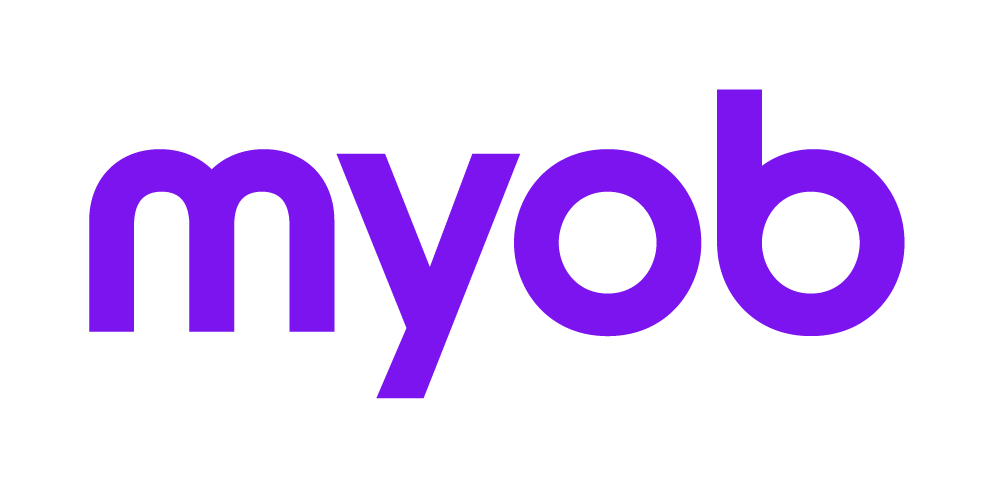Enabling Linked Connections in Windows
This support note applies to:
- AE Statutory Reporter (NZ)
- Workpapers (NZ)
- AO Practice Manager (NZ)
- AO Practice Manager (AU)
- AO Workpapers (AU)
- AO Statutory Reporter (AU)
- AO Tax (AU)
- AE Workpapers (AU)
- AE Statutory Reporter (AU)
- AE Document Manager (NZ)
- AE Practice Manager (NZ)
- AE Practice Manager (AU)
- Timecost (AU)
- AE System Release (NZ)
- AE System Release (AU)
- AE Reporter (NZ)
- AE Reporter (AU)
- ProfitOptimiser (AU)
- Profiles (AU)
- PMA (NZ)
- PMA (AU)
- PDF Manager (AU)
- AE Document Manager (AU)
- AE MAS (NZ)
- AE MAS (AU)
- Leased Assets (AU)
- AE Investments (AU)
- Insolvency Old (AU)
- Insolvency (AU)
- FBT (AU)
- AE Tax (NZ)
- CRS (NZ)
- CRS (AU)
- AE Central Database (NZ)
- Cashbook (AU)
- AE Assets (AU)
- AO Classic Tax (AU)
- AO Classic Practice Management (AU)
- AO Classic General Ledger (AU)
- AO Corporate Compliance (AU)
- AE Assets (NZ)
- AE Tax Series 6 & 8 (AU)
- AE Tax (AU)
- AE Corporate Compliance (AU)
- AE Accounts (AU)
- PDF Manager (NZ)
- ProfitOptimiser (NZ)
- AO Classic (NZ)
Article ID: 35152
When installing software on a computer with Windows, sometimes the mapped network drives may not appear even if they are mapped in Windows.
To view these mapped network drives, you will first need to disable the User Access Control (UAC) and then reboot the computer before continuing. For more details refer to Disabling User Account Control (UAC)
Once this is done, you will then need to enable Linked Connections before installing any software to a network drive.
These steps make changes to your registry and can cause issues with your system if performed incorrectly. MYOB advises that someone proficient with the Windows Operating System makes the change. For more details regarding making changes to the registry, refer to Important information for making registry edits and file changes.