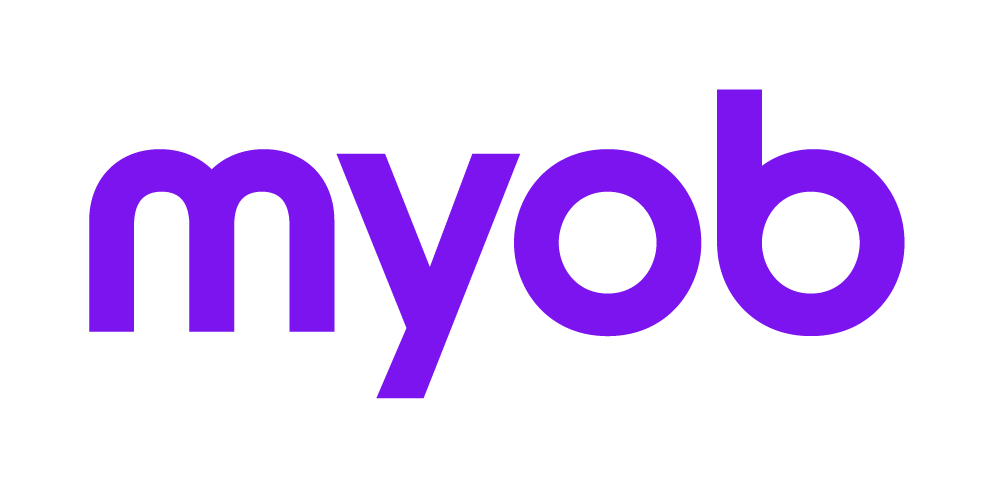Lodgment Manager 2018 2018
The Lodgment Manager homepage shows all completed forms that are now part of the lodgment process.
To open the Lodgment Manager, select it from the Tax button menu.
When you click Lodgment Manager for the first time, we'll invite you to onboard. See the onboarding process for more information.
Setting up Lodgment Manager
See Lodgment manager setup 2018 2018 for more information.
Lodging a form
See Lodging using Lodgment Manager 2018 2018 for more information.
Lodgment Status
Monitor the status of each form in real-time throughout the lodgment process. To see if a form has been accepted or rejected, check the status updates in the table. If a form is rejected, select it and click Print validation report to view the response from the ATO.
Each form will show one of these statuses:
Step | Status | Result |
|---|---|---|
Form is set as completed in Tax | Completed | The form is set to read-only and can't be updated. |
Form is output for lodgment | Ready to Lodge | The tag file is prepared for lodgment to the ATO. |
Form is selected and Lodge is clicked | Transmitting | The form is sent to the MYOB PLS Service. You can re-lodge the form if any errors arise. |
Receipt for form is received from the MYOB PLS Service | Transmitted | The form is in the MYOB PLS Service, ready to send to the ATO. If you turn off your machine, the form will continue being sent to the ATO. Any response received will be present when you turn your machine back on. |
Form is lodged as accepted | Lodged | The ATO has provided a response. You can view the validation report and updated status in Tax. |
Form is rejected | Rejected | Either the form was rejected by the ATO, or it failed validation when Ready to Lodge was selected. |
Service status
A service status indicator displays in the bottom right of the Lodgment Manager homepage. The service status updates every couple of minutes.
Colour | Message | Action |
|---|---|---|
Grey | Retrieving service availability status | Wait for checks to complete. |
Green | System ready for lodgment |
|
Red | The PLS Windows Service is not responding. Please restart the service. | Check the MYOB Tax SBR Sender Server service has started on your server. If the service is running on the server, check the Eventviewer > Application and service logs > MYOB for any errors listed. If the service isn't running, you may have to restart the MYOB Tax Sender Service. See Restarting the MYOB Tax SBR Sender Server for more information. |
Red | The MYOB PLS Sender is not available. Please wait and try again later. | Wait for the service to turn green. |
Red | ATO PLS lodgment is not available. Please wait and try again later. | Check your internet connection to make sure it’s not a connectivity issue. Check the ATO website for known outages. If the ATO is back online after an outage, the service status may still be red. Try restarting the MYOB Tax Sender Service to fix this — see Restarting the MYOB Tax SBR Sender Server for more information. This refreshes any forms that still have a status of transmitting or transmitted. |
Supported forms
The Lodgment Manager homepage supports lodgment of forms completed from Tax 2005 to Tax 2019.
Returns completed in Tax 2004 and prior, or in MYOB AO Classic, can't be lodged using the Lodgment Manager homepage.
Currently, the Lodgment Manager homepage can be used to lodge the following forms:
All main income tax returns and their accompanying schedules: individual, company, partnership, trust, fund and self-managed superannuation fund
Client Update – add or remove a relationship with a client (CUREL)
Client Update – advise date of death or update the legal name of a trust, super fund or partnership (CUDTL)
Client Update – return not necessary (CURNN)
Client Update – change of addresses (CUADDR)
Fringe benefits tax return (EB)
Formation of a consolidated group (EX)
Trust details TFN report (TD)
Trust details annual TFN withholding report (TW)
Standalone family trust election form (XX)
Standalone interposed entity election form (YY)
Activity statements are available for lodgment in the Lodgment Manager homepage in the 2018.1 release. Activity statements differ between ELS and PLS with the introduction of new statement types:
- a new activity statement obligations homepage listing your outstanding obligations
- a prefill service
- a pre-lodge service.
Prior year returns
Prior year returns (2014 and prior returns) are still processed in ELS format, even though they are sent via PLS. You may experience a delayed response from the ATO for these lodgments.
Completion code validation
For practices that have Completion code validation required selected in the Tax control record, after selecting Ready to Lodge, the Completion Code Validation window displays.
Enter the completion code from the signed declaration for each form. The code entered is validated and a symbol displays indicating if the code is correct.
At the bottom of the screen, there's a running total of how many forms are selected, the number to be completed, and if any have an incorrect code entered.
The OK button is enabled when all selected forms in the Completion Code Validation screen have a valid completion code.

Task bar options for Lodgment Manager
Option | Description |
|---|---|
Save homepage | Save the current layout applied to the homepage. Filtering on lodged items isn't saved. |
Reset homepage | Reset the layout to the default and remove filtering. |
Print validation report | Print the validation report for the selected form (only available from Tax 2014 onwards). |
Ready to Lodge | Output the return for lodgment. Forms that haven't been set to 'Ready to Lodge' can't be lodged. |
| Lodgment Batch Viewer | Opens the Lodgment Batch Viewer to display the status of all lodgments. From here you can print a combined validation report for multiple lodgments. See Lodgment Batch Viewer for more information. |
Lodge | Send the tax form to the ATO. Activity statement forms will be pre-lodged, then lodged. |
PLS Agent Settings | Displays the list of ABNs and agents for the practice, whether they have completed the cloud authorisation onboarding process, and allow the onboarding process to be run again. The request frequency for an activity statement report can also be defined here. “Daily” retrieves the report each day, and “Never” disables the retrieval request. |
How do I... links | These links redirect to the help content in the PLS Landing Page. Click the links to learn how to perform the respective tasks. |
Filtering
Find a simple filter in the top right corner of the Lodgment Manager homepage. It returns all lodged forms within a specified date range.

To use this filter:
Select the Include lodged checkbox.
Enter the From and To dates to specify the date range containing the forms you wish to view.
Click Apply. The table refreshes with the filtered data.
You can also filter the contents of this table by using the filter row, located in the first row of the table. Filtering can be applied to one or more columns.
For example, you can see all forms lodged yesterday by setting the Status column to “Lodged” in the filter row, and applying the date range filter for yesterday onwards.
Columns
The default columns that display on the Lodgment Homepage are:
Return Name — Name of the client for the return. Click the return name to open the return in Tax.
Client Code — A unique code used to identify a client. Click the client code to open the client main page.
TFN — Tax file number.
Tax Year — Year of the return.
Form Type — The type of form for the client.
Status — The status of the form in the lodgment workflow.
You can select additional columns from the field chooser. Right-click on the grid and select Field Chooser to display a list of options that can be clicked and dragged into the required position on the homepage. The available options are:
Agent — The agent assigned to the form in the Staff tab of the return properties.
Completion code — The four digit completion code for the return. This column isn't available when Completion code validation required is selected in the Tax control record.
Date Due — The date the return is due to be lodged, as set in the Return Properties.
Date Lodged — The date the return was lodged.
- DIN — the document identification number for the activity statement. Each activity statement for the taxpayer must have a unique DIN, unless it's a revision. Each revision must contain the original DIN.
Employee — The code for the employee assigned to the return in the Staff tab of the return properties.
Manager — The code for the manager assigned to the return in the Staff tab of the return properties.
Office — The office location for this return.
Partner — The code for the partner assigned to the return in the Staff tab of the return properties.
Payable/Refundable — For main income tax returns, this indicates whether the estimate has calculated if the return has tax payable, an amount is refundable, or $0.
Return Code — The code of the return. If your practice isn't using Series 6 & 8, this value can only differ to client code if you have Vizpost integration.
Period From — the start date for the period which the activity statement covers.
Period To — the end date for the period which the activity statement covers.
Troubleshooting Lodgment Manager
For more information on lodgment problems, see Troubleshooting Lodgment Manager 2018 2018 2018 2018.