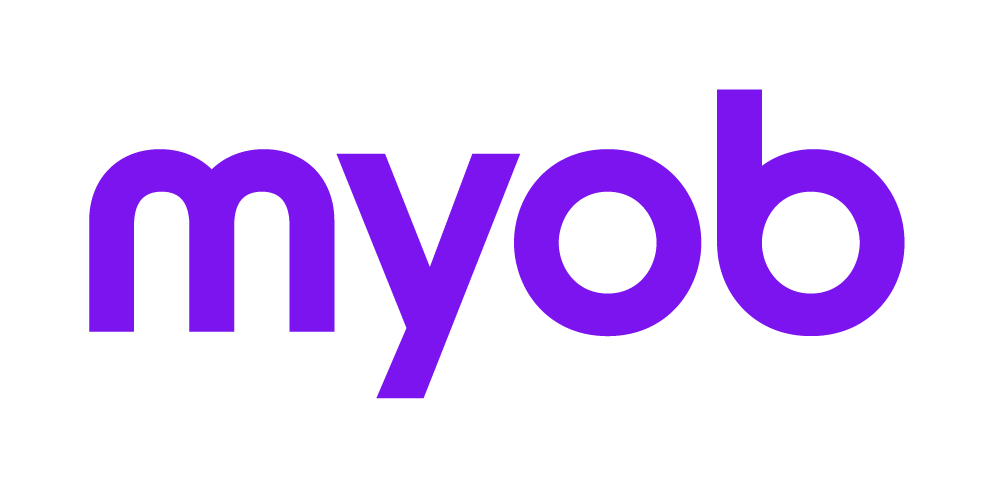Customising your calendar timesheet
Accountants Enterprise with Practice Manager only
You can personalise your view of a calendar entry timesheet by colour coding, selecting the displayed font and organising the date entries.
Click this link to launch a self-paced online learning Show Me demonstration. (Adobe Flash player required.)
To use the calendar/schedule settings
Open your timesheet in calendar entry mode. See Changing timesheet data entry modes, Timesheet User Settings/System Settings and Opening existing timesheets.
Click Calendar/schedule settings on the TASKS bar. The Calendar/Schedule Settings window opens.
In the Calendar Options section:
Select whether to Show week numbers in the date navigator.
Click the checkbox.
Select the First week of year from the drop-down.
If working in the Daily view, in the Day section:
Select the colour of the Timesheet Daily view from the drop-down colour palette.
Select the font type and size from the drop-downs. This applies to the text displayed in the timesheet.
Select the Interval for the timesheet entries from the drop-down.
Click the Show minutes checkbox, if required.
If working in the Weekly view, in the Week section:
Select the colour of the Timesheet Weekly view from the drop-down colour palette.
Select the font type and size from the drop-downs. This applies to the text displayed in the timesheet.
Click the Show time as clocks checkbox, if required.
If working in the Monthly view, in the Month section:
Select the colour of the Timesheet Monthly view from the drop-down colour palette.
Select the font type and size from the drop-downs. This applies to the text displayed in the timesheet.
Select the Compress weekend days, if required.
Click the Show time as clocks checkbox, if required.
Click OK. Your changes are saved and you are returned to the timesheet.
You can auto-hide any panel of the Calendar Timesheet page, except for the Timesheet panel.
Click Tasks bar autohide on
 to temporarily auto-hide the selected panel. The panel is hidden from view and replaced by a button in the top right corner of the page.
to temporarily auto-hide the selected panel. The panel is hidden from view and replaced by a button in the top right corner of the page.Click the button to show an auto-hidden panel.
Click Tasks bar autohide off
 to show an auto-hidden panel as part of the display again.
to show an auto-hidden panel as part of the display again.Click Restore default layout on the Tasks bar to restore the default layout.
Close the timesheet.