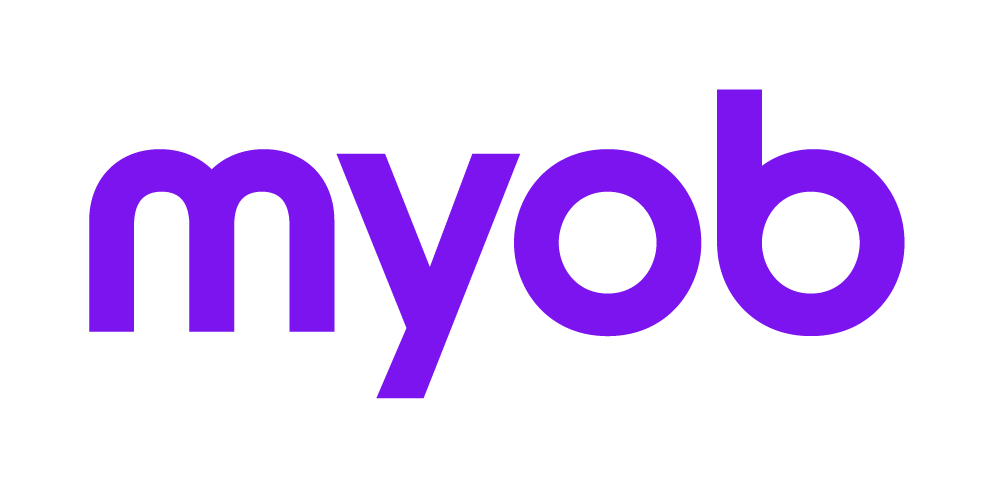SQL server 2019 upgrade guide
This support note applies to:
AO Tax (AU & NZ)
MYOB AO Practice Manager (AU & NZ)
Microsoft will stop supporting SQL 2014 from July 2024. If you use AO with SQL 2014, it is time to upgrade your SQL.
We’ve developed a utility to help you upgrade from SQL 2014 to SQL 2019.
Pre-requisites
SQL 2014 version: This utility supports SQL 2014 32-bit version.
AO version: You must be on AO version 5.4.50 or later.
Operating system: Windows 10 TH1 1507 or greater, Windows Server 2016 or greater,
and 64bit.Backup: Back up your AO database.
Windows updates: There will be multiple reboots during the upgrade so we recommend you install any Windows updates before running the utility.
Hard disk space: Make sure that there is enough hard disk available to be able to complete the upgrade.
Downloading the utility file: You must download and save the utility file on the local drive(C:\) and not on a network drive.
Disable Antivirus: Make sure your antivirus software is turned off during this process and remember to turn it back on after the upgrade
No users in MYOB applications: Make sure no one is using MYOB during the upgrade.
Upgrade time: This process will take some time (at least 30 minutes or more) depending on the size of your database.
System administrator (sa) SQL user default password: If you’re still using the default MYOB password for the System administrator (sa) SQL user, you’ll be prompted to change it during the upgrade. Once you’ve changed the password, make a note of it somewhere. We do not have access to that password after you’ve changed it.
There will be multiple reboots of your server during the upgrade process. Be aware that if you’re running any other non-MYOB programs on the same server, it might be affected.
Upgrading from SQL 2014 to SQL 2019
This utility must be run on the server where the SQL database is. Make sure the user you’re logged in on the server has administrative rights to run this utility.
This process will take some time (at least 30 minutes or more) depending on the size of your database.
Log in my.myob.
Go to Products > Downloads > select AO Tax.
Download SQLServerUpgrade_V2 utility file.
Extract the file to the C:\. Do not extract it into a shared network drive.
From the SQLServerUpgrade_V2 folder, double click the SQLServerUpgrade_V2.exe to start the utility.
The utility runs through several steps:
Precheck - This is to make sure your environment is compatible.
Backup databases - The databases are backed up to the default SQL folder - C:\Program Files (x86)\Microsoft SQL Server\MSSQL12.MYOBACCT\MSSQL\Backup.
Uninstall SQL 2014.
Install SQL 2019
Install SQL Server Management Studio
Restore the databases.
Configuring database settings
If we detect that you’re using the default MYOB password for the System administrator (sa) SQL user, you’ll be prompted to change it.
We do not have access to the System administrator (sa) SQL password once you’ve changed it. Make sure you document it in a safe place.
Post upgrade checks
Check the following to confirm that the upgrade to SQL 2019 is successful.
Create a new client in MYOB AO and make sure you can create a tax return for this client.
Check integration by changing client details and make sure that you see the changes on the tax return.
Open any tax return from AO and perform a lodgement.
Take a backup or schedule a backup in AO.
If you use Corporate Compliance, check to see if you can still access it.
If you had SQL users other than MYOBAdmin, vpmuser, and System Administrator (sa), you’d need to recreate them. These users interact with SQL for services such as scheduled backup, and MYOB SBR Sender Service. Failure to re-create them will impact these services.
AO Classic only: When you make any changes to client or contact details in AO Classic or AO, they will not integrate with each other. This includes any new changes and changes to existing details. You’ll need to update the details in AO and AO Classic separately.
See Changes in AO after upgrading from SQL 2014 to SQL 2019 (NZ only) for more information.
Troubleshooting
Errors during pre-check
After you’ve fixed the errors, run the utility file again.
Error message | Solution | |
|---|---|---|
Can't start application. Upgrade only supported for 32-bit SQL 2014. | The utility supports only from 32-bit SQL Server 2014 to 64-bit SQL Server 2019. | |
Wrong server to start SQL upgrade. | You must run the utility on the SQL Server environment that has the MYOBACCT instance. | |
Your environment isn’t eligible for an SQL server upgrade due to the following reasons: … … Follow the upgrade support steps or contact MYOB Support. | operating system version isn't supported | You must be on:
|
You're using a domain controller | For security reasons, we can’t install SQL Server 2019 on a domain controller. | |
Windows operating system has case sensitivity enabled | SQL Server is not supported on a Windows operating system where sensitivity is enabled. See https://learn.microsoft.com/en-us/troubleshoot/sql/database-engine/install/windows/sql-server-not-supported-in-windows-os-where-case-sensitivity-enabled to disable the case sensitivity. | |
The hard disk available space is under xx GB | We require xx GB to complete the SQL upgrade, please free up space and run the utility again. | |
The hard disk section size isn't 512 bytes or 4 KB | SQL Server currently supports sector storage sizes of 512 bytes and 4 KB. | |
The memory size is less than 2GB | SQL Server Management Studio requires 2 GB of RAM. Increase the memory and re-run the utility. | |
CPU speed isn't qualified | SQL Server requires: Minimum: x64 Processor: 1.4 GHz SQL Server Management Studio requires: 1.8 GHz or faster x86 (Intel, AMD) processor | |
CPU type you use isn't supported | Installation of SQL Server is supported on x64 processors only. It is no longer supported on x86 processors. | |
Unable to stop MYOB services | One of the MYOB Services has failed to stop. Follow the steps below to fix the issue and run the tool again. To check which MYOB Service has failed to stop, go to SQLServerUpgrade - V2.log file located in the same folder as the exe file. It can be of these services:
| |
AO or some background services are still running | Log out of AO if it’s still running. Check if any of the files are in use and close them. See Releasing open files
| |
SQL Server has other database(s) other than the AO required databases | This utility upgrades only MYOB related databases in SQL Server. Remove the non-MYOB databases and run the utility again. | |
Unable to verify SQL Server user passwords | If you’re not using the MYOB default passwords for System Administrator (sa), vpmuser and MYOBAdmin. We need you to verify passwords to continue with SQL Server upgrade. Please try again if this step fails. | |
Errors during the upgrade
General Error (Step) | Detailed Error | Solution |
|---|---|---|
Your SQL Server 2019 installation is complete however we’re unable to configure your databases and environment for the following reasons Follow the <upgrade support steps> or contact MYOB Support. |
| Contact Support to fix this issue for you. |
| To fix the error: | |
| Contact Support to fix this issue for you. | |
| We need to restart the MYOB related services and set them to start Automatic or Automatic (Delayed Start) upon a server restart. To check which MYOB Service has failed to start, go to SQLServerUpgrade V2.log file located in the same folder as the exe file.
| |
| If you are using a default System Administrator (sa) for your MYOB AO SQL databases, we recommend you to change the password to keep your data safe. If this steps failed, you can manually run a utility to change the password again: Changing the default password for 'sa' username in SQL | |
| If you still use Corporate Compliance for data lookup purposes, contact support to re-configure the users for you. |