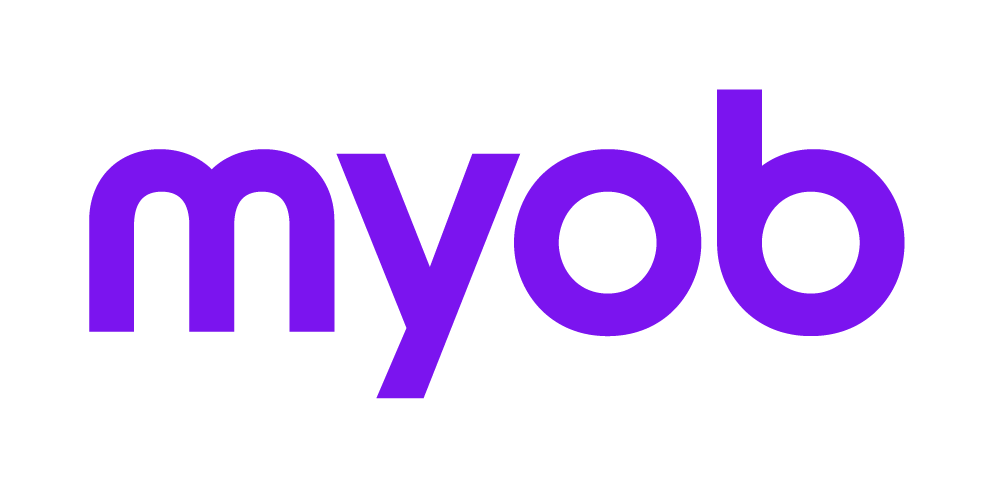Dissection Grid 2018 2018 2018
Grids are provided for dissection purposes at fields where there is no worksheet or generic schedule available for dissecting entries.
To find a grid
Where are grids located
Dissection grids are offered at each field in a return where a tailored worksheet or schedule is not offered. Press Alt+S to open a grid.
You can find grids in the following labels:
Click the label at:
- item T5 in the main return or at any deductions label in the SMSF, or
- press Alt+S in any of the worksheet schedules A or B or rental worksheets ren and rep.
To complete a grid
Open the return and go to the item.
Click the item label and press Alt+S in other worksheets to open the grid.
Enter one description and one amount on each line.
Press Ctrl+Insert to insert a new row.
Press Ctrl+Delete to delete an entire row and its contents.
Press F6 to save and close
To complete a grid with calculating functionality
You'll find the grid with the calculating functionality behind the borrowing costs expenses label, it is available in the following schedules:
- schedules B and C
- rental schedule worksheets (ren and rep)
To complete this grid, enter the date the loan started and the number of years the cost is amortised over and we'll calculate the deduction amount to claim in the current year.
When the loan is finalised or paid off ahead of time, or the property is sold, enter Y in the Paid off/Sold field and we'll calculate the balance of the amount that you can claim immediately.
To delete the grid
- If the grid is open, select Clear all, click OK.
- Otherwise, select Preparation > Delete dissection grids.
To copy a grid to another return
Open the worksheet that has the grid you want to copy
- Go to the field the grid is attached to
Press F5 to open the Copy Dissection Grid dialog.
At the To Return field enter the code of the return to which this grid's content is to be copied. If the code is not known you can click F10 to open the Select return index and scroll to the receiving return.
Do not select the Copy attached names and addresses field. This should only be used if you are copying an income tax return to a spouse where the income is being shared equally.
5. When you open the schedule B in the return you copied to, you'll see the Accounting field is greyed out and the grid is behind that field.
To print the contents of a grid
If you've set the print option attribute to print schedule details within the main return (I/P/T forms only):
The details and amount of each line entered in the grid and the total for all entries, are printed. As grids are not schedules or worksheets, they can't be printed separately.
To attach a note to a grid
To attach a note, press F9.
Even if there's a grid behind a field that also has a worksheet, you can still attach Notes to that field.
However, don't try to integrate the value from the note if there is a grid or another worksheet that integrates with the field. If you do, the original value will be overwritten.
To avoid this, when you attach the note, you should remove the # symbol before the total amount field. alternatively, you can delete the grid, leaving the note as the supporting documentation for the field.
To delete multiple dissection grids
- Click Preparation > Delete dissection grids.
- Select the relevant grid from the index of grids attached to the return. You can select multiple grids by using your Shift or Ctrl key with your mouse.
- Click Delete.
Borrowing costs grid
A Grid with calculating functionality is available in the Borrowing costs field in the various schedules including Rental, Schedule C - Primary Production Income and Deductions and Schedule B - Profession, Trade or Business income and deductions.
Entering the date the loan started and the length of the loan calculates the amount that may be deducted in the current year.
Where the loan is finalised or paid off ahead of time or the property is sold, enter Y in Paid off/Sold. Tax calculates the claim amount.