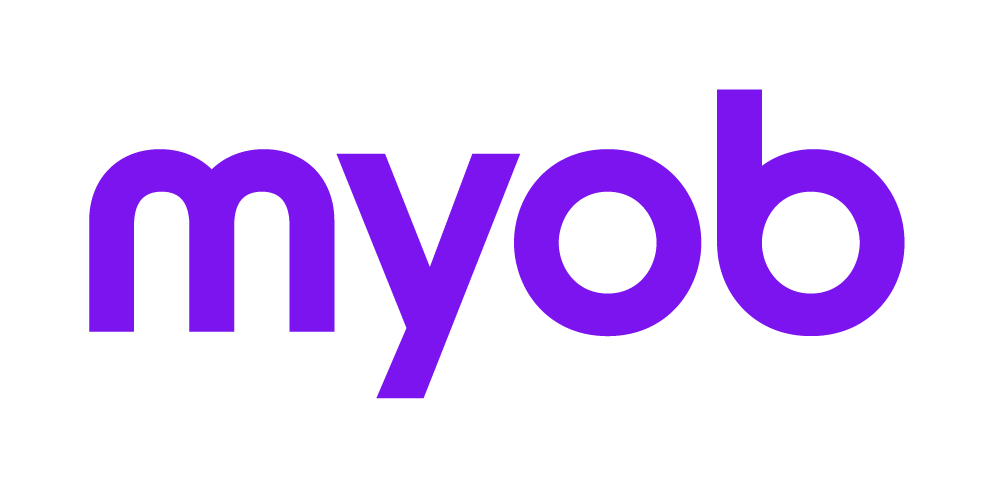The Contacts Browser 2018 2018
Accountants Enterprise only
By default the Browser list is in ascending order by Code.
The data recorded when creating contacts includes:
Contact Details, refer to Details Recorded for a Contact 2018 2018
Address Book, refer to Address Select Client Details 2018 2018
Relations, refer to Relations Index 2018 2018
Sort Views, refer to Sort View Index for Client or Contact 2018 2018
Notes, refer to Index of Notes for Contacts 2018 2018
Security, refer to Security Access window 2018 2018
Credit, refer to Credit Details for Clients 2018 2018
Also refer to Change Case of Details for Selected Contacts 2018 2018
The Browser lists the Names for your clients that are maintained on the Client’s page Main tab. When the list of your clients is open as a picklist double click an entry to select it. To back out of the picklist without making a selection press [Esc].
The column widths may be altered by drag and drop. The contacts may be sorted in either ascending or descending order by clicking on the column heading that shows the direction arrow. To customise the content of the browser refer to Adjust View 2018 2018.
The Contacts may include:
Clients,
Creditors,
Prospects,
Both Creditor & Client,
Employees
Other
Sort Views Toolbar
Sort views allow you to change the content and order of your list of contacts. There are two types of Sort Views icons:
Preset Sort Views shown as green icons and
Personalised Sort Views shown in yellow.
For example:
select the Alternate sort view icon (green) so that the browser is ordered by the Alternate code for each contact. Click on the Alt code column heading to rearrange in ascending or descending order. When you select a preset (or default) sort view, other than Code, the columns shown are Code or Alpha, Type, Status and Name.
to show only employees, click on the Employee icon. When you select a personalised sort view the columns shown are Value, Type, Status and Name.
You may need to scroll up and down scroll through the Sort views icons to access those you want to use.
F10 options
Press the [F10] or right click for these options:
New - Add a new contact to the database.
Delete - This option allows you to delete a single contact from the index. To delete more than one contact, refer to deleting a batch of contacts or employees. Refer to Deleting a Batch of Contacts 2018 2018.
Modify view - This applies when the contact list is arranged in Code sequence.
List - This option provides a report to either screen, printer or disk and contains the details as shown on the index. When the index view is altered, the list output reflects the change.
Properties - Display the details of the contact highlighted.
Back to Client Data (CDS) 2018 2018