Migrating MYOB Accountants Enterprise using the combined installer
This support note applies to:
- AE Assets Live (AU)
- AE Workpapers (AU)
- AE Statutory Reporter (AU)
- AE Practice Manager (AU)
- AE System Release (AU)
- AE Reporter (AU)
- AE Document Manager (AU)
- AE MAS (AU)
- AE Investments (AU)
- AE Assets (AU)
- AE Tax (AU)
- AE Corporate Compliance (AU)
MYOB INTERNAL STAFF ONLY
**DO NOT MODIFY THIS ARTICLE. WHERE CHANGES ARE REQUIRED, REFER TO THE TECHNICAL SERVICES TEAM**
This article will advise you on how to migrate MYOB Accountants Enterprise (AE) using the combined installer.
Please read through the instructions below prior to undertaking the migration process.
MYOB provides a Migration Service. If you have any doubts or concerns about completing this migration yourself, please contact your MYOB Client Manager and arrange for one of our technical services analysts to perform the migration for you. This service may require a booking, so please plan well in advance.
Before you begin the Migration process, you'll need to ensure:
- you are logged in as an administrator user.
- Disabling User Account Control (UAC) is switched off.
- Establishing Data Execution Prevention (DEP) settings is set to the default setting.
- any Anti-Virus, Anti-Spyware, Anti-Malware, Firewall or any other such security software is switched off.
- Enabling Linked Connections in Windows are enabled on any Server 2012 and/or Windows 8 machines.
the Checking the date and time, language and regional settings on your PC are set to the correct region and time.
- .Net Framework 3.5 to 4.6 are enabled/installed.
- Server 2016: via Server Manager
- Server 2012: via Server Manager for 3.5 & 4.5, while 4.6 is a manual install.
- the drive that will be hosting the MYOB data is less than 1.8TB in partition size.
- check what MYOB AE products you are licenced for on your current server.
- you're installing the same version of MYOB AE that is currently installed on your existing server
- all ATO PLS reports on your old server have been unscheduled
- there are no tax returns with a status of Transmitting or Transmitted. If you have Transmitted or Transmitting returns, contact MYOB support for assistance.
Before you install MYOB AE, consult the System Requirements page to ensure your setup is compatible with the MYOB software.
If you have any issues with the above, we recommend consulting your IT vendor.
You will need to copy certain directories and files from your old server to the new server to ensure all data is retained.
Copy the relevant files and/or folders listed below for each database in use. For example, if there are multiple tax databases - you may have AETAX1 and AETAX2 - ensure both are copied.
| If you're using... | Back up... | For more information, refer to... |
|---|---|---|
| System Release | SOL64 or TAX folder | Finding the SOL64 or Tax directory . |
| Tax (CFS) | SOL63 | Finding my SOL63 folder . |
| Tax (SQL) | S6CLIENT | Backing up an SQL database using Management Studio . |
| MAS | S6CLIENT | See topic below: s6client |
| Assets | S6CLIENT | See topic below: s6client |
| Practice Manager | AEDB or VPMSER SQL database Document templates Client documents | Backing up an SQL database using Management Studio See topic below:tempdocs. |
| Document Manager | Document Manager Intranet File Stores | Backing up MYOB Document Manager files |
| Corporate Compliance | Corporate Compliance SQL database | Performing a backup or restore of Corporate Compliance |
Place these in an easy to access temporary directory on the new server for now.
Locating my S6CLIENT folder
To locate your S6CLIENT folder, in System Release, click Folders on the left navigation pane and note the location of the folder with a reference of S6CLIENT.
Locating my templates and documents
In MYOB AE navigate to the Maintenance menu > Maintenance Map > Documents section. Note down any relevant paths under the following areas:
| Document settings | Note the path for: |
|---|---|
| Document Creation Settings |
|
Mailing Settings |
|
Document Style Defaults |
|
Document Styles |
|
If these paths are still in use and you're unsure what these paths are for, refer to the Documents. Make sure the files in these locations are copied across to the new server.
Install SQL server on the new server prior to installing using the combined installer.
To install SQL Server Express to the MYOBACCT instance, refer to Installing Microsoft SQL Server 2019 Express with Management Tools to MYOBACCT Instance.
If you are licensed for Corporate Compliance (CC), set the traceflag -T4606 to the SQL instance. Instructions can be found in Error: "The stored procedure 'pQuerySysConfigEntry' doesn't exist" under "To set the traceflag -T4606 to the MYOBACCT instance for SQL 2012".
CC Users: Only follow the first section of KB 35298 to set the traceflag. Do not continue after Step 11.
After SQL is installed, restore the relevant SQL databases from the backups created earlier. For details refer tor Restoring an SQL database using SQL Server Management Studio.
The databases you need to restore are as follows:
- MYOB AE: Restore VPMSER or AEDB1 databases
- Tax: Restore SQLTAX or AETAX1 databases
- Corporate Compliance: Restore the CorporateCompliance and SystemCatalog databases then, open the VPMSER or AEDB1 database and edit the SQL instance name in the dbo.Configuration table for the row titled CorporateComplianceConnectionString. Press the TAB key on the keyboard to tab through for the change to take affect.
- Open SSMS.
- In the AEDB database, go to the table pmo_SyncConfiguration.
- Right-click the table and select edit top 200.
- Delete the row with the registered_database_identifier key.
You will need to create a S6SYSTEM directory to store MYOB AE program and data files. This can be located anywhere on the server machine, or on another machine. You will need to refer the installer to this location later.
S6SYSTEM must then be shared and mapped as a network drive on the server and all workstations.
You will also need to create MYOBAE folders under S6SYSTEM and an AESQL folder under MYOBAE. This is so you end up with S6SYSTEM\MYOBAE\AESQL folder paths.
If this location is on a remote machine: the installer will install MYOB AE components to the remote machine and only install SQL and SR DAL, as well as write registry keys, to the current machine.
If this is a network setup: you must then share the S6SYSTEM folder before proceeding to install MYOB AE. The share and all subfolders must have full control allowed for the Everyone group. Consult your IT provider if unsure on this process.
If using Document Manager, you will need to copy across your Document Manager File Store (DMFS) and Intranet Data folder. For inforamtion, refer to Backing up MYOB Document Manager files for information.
All documents must be checked in prior to copying data. For details, refer to Viewing a list of all checked out documents.
You can copy the Document Manager File Store (DMFS) to where you want it.
The Intranet File Store folders must be copied to the default location M:\MYOBAE\AESQL\Knowledge Management\Intranet\Data (Where M:\ is the mapped drive for S6SYSTEM share). You will have to first manually the create folders for Knowledge Management\Intranet\Data under the AESQL folder.
If you copy over the Lookup.XML file that exists in both your DMFS and Intranet Data folder, you'll need to delete both XML files before you run the installer. If you have multiple MYOB AE databases, you may also have multiple file stores. Ensure these are brought across as well. For example, DMFS_AEDB1, DMFS_AEDB2.
Copy the SOL63 (if you are a non-SQL Tax site) and SOL64 folder to the new M:\MYOBAE\AESQL folder (Where M:\ is the mapped drive for the S6SYSTEM share) on the new server. Then rename the SOL64 folder to Tax.
If you have determined you use the TAX folder and not SOL64, copy the TAX folder into the above AESQL folder instead of SOL64. If you're not sure where your SOL64 or Tax folder is located, refer to Error: "Incorrect application template"
If using MAS and/or Assets, you'll also need to copy the S6CLIENT folder or other relevant folder to the new M:\ drive (Where M is the mapped drive for S6SYSTEM share).
If you're using Corporate Compliance, you'll also need to copy the ELS folder.
Check what version of MYOB AE is installed on the old server and download that version from my.myob.com.au. When the download is complete, install that version of MYOB AE.
During the MYOB AE install you'll be prompted:
- for the location of the MYOBAE folder. Point it to the path created earlier. For example, M:\MYOBAE (where M is the mapped drive for S6SYSTEM share)
- to register MYOB AE. Contact MYOB Support.
- whether SQL for AE Tax is used
- If you are using non-SQL Tax (i.e. SOL63 folder), choose No. You will be prompted for your Tax ledger code.
- If you are using SQL Tax, choose Yes. You will be prompted to select your SQL instance (i.e. SERVER\MYOBACCT where SERVER is the server name) and MYOB AE SQL database (i.e. VPMSER or AEDB1). Select correct SQL instance and MYOB AE database
Review all information to ensure it is correct, then click Install Now.
If you've licensed for Document Manager: at the end of the install, you will be prompted with the MYOB AE Document Manager File Store setup configuration menu. If your DMFS is on a remote server, deselect the run DM_Config.exe checkbox. You'll need to run the DM_Config.exe file on the DMFS machine from the location noted in the installer.
For further information, refer to Information on the combined installer for MYOB Accountants Enterpriseand the AE Installation Guides.
System Release folder paths
- Open System Services.
- From within System Services, right-click on a folder in the list and select Properties. The General tab of the Folder properties window appears.
- From within the General tab of the Folder properties window, in the Local field delete the location then press the TAB key to populate the new local path.
- Click OK.
- Repeat steps 2 and 3 for each folder.
Update Keys in MYOB AE Configuration
Open MYOB AE and follow the menu path Maintenance > Maintenance Map > User defined > Configuration. Ensure you update the paths for the CATemplatesPath, Sol6MAS Ledger, System Services keys with new server name (or mapped drive, where a different mapped drive is used on the new environment).
Refresh System Services Links
Check that you can generate an estimate for each tax year from 2005 to the current Tax year. If you can successfully generate a tax estimate, skip this step. If nothing appears, the system services links needs to be refreshed. See Refreshing the System Services links in AE Tax.
Update SA Password in Control Record for Tax Letters and update Create/Update views
Open up a 2007 or later Tax return and follow the menu path Utilities > Control Record > Defaults. Enter the SQL password then press the ENTER key on keyboard twice to save.
Open a 2007 or later Tax return and follow the menu path Tax Letters > Create/Update Views and then press OK.
If using a Proxy Server, configure the Proxy.Config file
For information on configuring the Proxy.Config, see Configuring your Firewall or Proxy for MYOB AE/AO.
If you're using MYOB Workpapers integrated with MAS, you'll need to run the MAS Integration setup. This can be found in the M:\MYOBAE\AESQL\TAX\setup\MAS Integration folder (where M:\ is the mapped drive) and either:
- Apply KB 36909 to remove all integrations or;
- Contact MYOB Support for help with updating all ledger paths via a bulk routine.
MYOB INTERNAL STAFF ONLY
Speak to Tech Services for the utility to update paths for MAS ledgers in bulk.
If using MAS with Reporter, Assets or Corporate Compliance (Non Integrated), you can install these now.
For MAS with Reporter, MAS does not need to be reinstalled. You will need to download Reporter version 3.5 from my.myob and install these in the following order:
- Install Reporter 3.5 on the server.
- Run the workstation setup located at M:\MYOBAE\AESQL\Tax\setup\Reporter Integration\setup.exe (where M:\ is the mapped drive).
- Delete MYOBAEReporterWorkstation3_4_AU.exe from the Reporter Integration folder if exists.
For more information on migrating MAS with Reporter refer to How do I migrate MYOB Reporter to a new server?.
If using AE Assets, download MYOB Assets version 2.4.3.1 from the my.myob website and install as per the installation guide. After each workstation install of Assets, register M:\MYOBAE\AESQL\Tax\s6db32.dll using an Administrator Command Prompt (i.e. Regsvr32 M:\MYOBAE\AESQL\TAX\s6db32.dll)
If using Non-integrated Corporate Compliance, refer to Migrating your MYOB AE Non integrated Corporate Compliance to a new server.
If licensed for MYOB AE Corporate Compliance, you will need to choose a new CC Backup and ELS location.
To choose a new CC Backup location:
- On the server, navigate to C:\Program Files (x86)\MYOB\Corporate Compliance\Utilities
- Open Backup.bat and go to Settings on the left, under Backup and Restore.
- Click the Change button in the bottom right and navigate to your new CC Backup location. Press OK and close Backup.bat.
To choose a new ELS location:
- After you've chosen a new CC backup location, from within the Utilities folder, locate and open CCUtilities .exe.
- On the left under Settings, click on Electronic Lodgment Path.
- Click the Change button and navigate to your new CC ELS location. Press OK and close CCUtilities .exe. Your Corporate Compliance is now updated to the new server paths.
You'l now need to log into AE and update your connection details:
- Open MYOB AE and log in.
- Once you're logged into AE, follow the menu path Maintenance > Corporate Compliance > Settings.
- Ensure the server name and database are correct, then click Update connection details to ensure the settings are saved.
- Copy across the templates, styles and documents copied from the old server into the MYOBAE\AESQL folder on your new server.
- Open MYOB AE and follow the menu path: Maintenance > Maintenance Map > Documents section.
- Ensure all the paths at tempdocs correctly match the locations on the new server. If required, change these paths in the software to match the files' location.
Make sure you've disabled the following services from the old server so the users don't access the data from the old server.
- MYOB DM Portal Sync Service
- MYOB OnTheGo API Service
- MYOB Sync Client Service
MYOB Tax SBR Sender Server (AEDB1) (where AEDB1 is the name of your database). If you have multiple databases, you'll see multiple instances of this service. Make sure you've disabled and stopped all the services.
Follow the steps below to disable and stop the services
- From the desktop of your Server or Standalone, press and hold the Windows key and R on your keyboard.
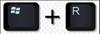
- In the Open field, enter services.msc and click OK.
From the list of Services, locate the service you want to disable and stop. For example, MYOB Sync Client Service.
- Right-click the service and select Properties.
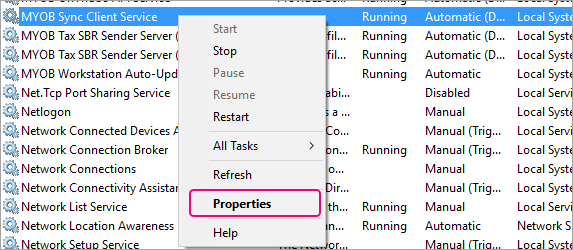
- In the Service Properties window, select Disabled in Startup type. Click OK.
- To stop the service, right-click on the service and select Stop. The service will show Disabled and the Status column will be blank.

Following the successful migration of MYOB AE to the new server, there are a couple of things that need to be completed post install:
- Download and apply any software updates as required from my.myob.
- Log into MYOB AE and navigate to Maintenance > Backup > Schedule Backups and set up the backup cycle.
- Perform a backup now via Maintenance > Backup > Backup Now to kick off scheduled tasks being active.
- Schedule a Backup for Corporate Compliance. Refer to Scheduling a Backup in Corporate Compliance v3.0 for information.
- Ensure integration is running correctly:
- VizPost - Refer to KBError: "Could not find a folder for the supplied pathname" when starting Run CDSVizpost or launching compliance modules
- PMPlus - From MYOBAE follow the menu path Maintenance > Tax > Settings and ensure all settings are correct. Where incorrect, use the Edit Connection details button on the TASKS bar to correct the settings. Once completed, click Connect To Tax Database.
- Run a workstation install as per the relevant section below:
Network setup:
- If using existing workstations, uninstall any of the following that appear on the workstation:
- MYOB Accountants Enterprise Assets
- MYOB Accountants Enterprise Client
- MYOB Accountants Enterprise Reporter Integration (Workstation)
- MYOB AE Reporter Integration Workstation
- MYOB Corporate Compliance
- MYOB Document Manager Workstation
- MYOB Intranet Workstation
- MYOB PDF Manager
- MYOB Registration Workstation
- MYOB System Release Workstation
- Map the network drive.
- Run the combined Workstation setup located at M:\MYOBAE\AESQL\WorkstationInstall\setup.exe. Refer to Running a combined workstation installation or uninstallation for Accountants Enterprise for details.
If you're using...
- MYOB AE Reporter: run the Reporter workstation setup located at M:\MYOBAE\AESQL\Tax\setup\Reporter Integration\setup.exe
- MYOB AE Assets: i nstall Assets 2.4.3.1 and register s6db32.dll (as per instructions above in compliance section).
- MYOB PDF Manager: install the latest version from my.myob. For more inforamtion refer toUninstalling and reinstalling PDF Manager on a workstation
Update Practice my.MYOB Settings
- Log into MYOB AE and follow the menu path Maintenance > Maintenance Map > Online> Practice my.MYOB Settings
- Enter the practice MYOB Login address, the password and the MYOB Client code (Client ID).
- Click OK to save.
PLS setup:
Before you can set up PLS, you'll need to complete the steps in Update Practice my.MYOB Settings above.
| If you're using... | To set up PLS... | |
|---|---|---|
| CloudAUTH | Ensure you run through the onboarding process again after the migration to register your new SoftwareID with Access Manager. For steps, refer to the help centre topic: Lodgment manager setup |
