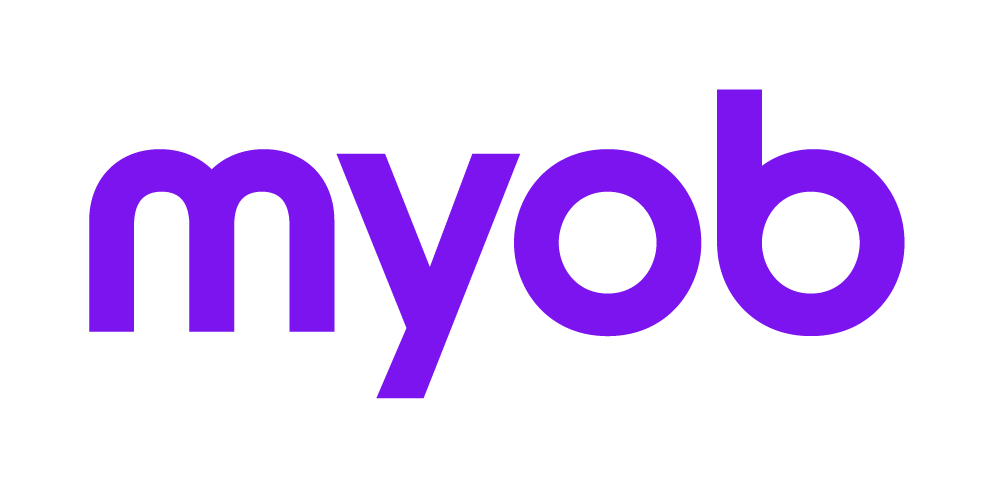Producing financial statements
Financial statements for each client can be generated at the end of each financial period.
Configure the client reports — for each selected client configure which reports are to be included and their order in the financial statements.
Preview the reports — preview the financial statements to ensure that they are correct. The financial statements must be previewed before they can be printed, exported or emailed.
Print, email, export or share the financial statements — after the financial statements have been previewed, they can be printed, exported or emailed. If Document Manager is installed, the file can be imported into Document Manager.
There are a number of stages for producing financial statements for a client:
Generating reports
To produce a report for the financial year
When you produce a report for the financial year, you will be comparing this year’s and last year’s financial results.
- Open the client’s Client Accounting > Reports tab. See Accessing Statutory Reporter.
- Select the list of reports to be included and modify the report order as necessary. See Selecting client reports and Changing the order of client reports.
- For each report type, note or policy that is listed in the Reports table and that is to be included in the financial report, select the Period Type to be TY/LY.
Click Preview Reports.
A warning is displayed if there are unallocated accounts (accounts which have not been allocated to an account group) or duplicated accounts (accounts which have been added to more than one account group).
A generating reports progress bar is displayed. The Report Preview window opens.- Preview your report.
To produce a report for a selected period of the current financial year
When you produce a report for a period of the current financial year, you can compare it with the same period in the previous financial year.
- Open the client’s Client Accounting > Reports tab. See Accessing Statutory Reporter.
- Select the list of reports to be included and modify the report order as necessary. See Selecting client reports and Changing the order of client reports.
- For each report type, note or policy that is listed in the Reports table and that is to be included in the financial report, select the Period Type to be YTD/LYTD.
- From the Period selector, located at the bottom of the Reports tab, select the:
end month
financial year.
Click Preview Reports.
A warning is displayed if there are unallocated accounts (accounts which have not been allocated to an account group) or duplicated accounts (accounts which have been added to more than one account group).
A generating reports progress bar is displayed. The Report Preview window opens.- Preview your report.
To produce a report for a previous year
You can generate reports for prior years beyond the previous year.
- Open the client’s Client Accounting > Reports tab. See Accessing Statutory Reporter.
- Select the list of reports to be included and modify the report order as necessary. See Selecting client reports and Changing the order of client reports.
- From the Period selector, located at the bottom of the Reports tab, select the:
start month
end month
prior financial year.
Click Preview Reports.
A warning is displayed if there are unallocated accounts (accounts which have not been allocated to an account group) or duplicated accounts (accounts which have been added to more than one account group).
A generating reports progress bar is displayed. The Report Preview window opens.- Preview your report.
To produce a quarterly report
When you produce a quarterly report, you can compare the selected quarter’s results with those of the current financial year up until the selected end month of the quarter.
- Open the client’s Client Accounting > Reports tab. See Accessing Statutory Reporter.
- Select the list of reports to be included and modify the report order as necessary. See Selecting client reports and Changing the order of client reports.
For each report type, note or policy that is listed in the Reports table and that is to be included in the monthly financial report, select the Period Type to be PTD/YTD.
The Balance Sheet will only generate year to date amounts.
- From the Period selector, located at the bottom of the Reports tab, select the:
start month
end month
financial year.
Click Preview Reports.
A warning is displayed if there are unallocated accounts (accounts which have not been allocated to an account group) or duplicated accounts (accounts which have been added to more than one account group)
A generating reports progress bar is displayed. The Report Preview window opens.- Preview your report.
To produce a monthly report with a comparison of the current financial year
When you produce a monthly report, you can compare the selected month’s results with those of the current financial year up until the selected end month.
- Open the client’s Client Accounting > Reports tab. See Accessing Statutory Reporter.
- Select the list of reports to be included and modify the report order as necessary. See Selecting client reports and Changing the order of client reports.
For each report type, note or policy that is listed in the Reports table and that is to be included in the monthly financial report, select the Period Type to be PTD/YTD.
The Balance Sheet will only generate year to date amounts.
- From the Period selector, located at the bottom of the Reports tab, select the:
start month
end month
financial year.
Click Preview Reports.
A warning is displayed if there are unallocated accounts (accounts which have not been allocated to an account group) or duplicated accounts (accounts which have been added to more than one account group).
A generating reports progress bar is displayed. The Report Preview window opens.Preview your report.
To produce a monthly report with a comparison of the same month last year
When you produce a monthly report, you can compare the selected month’s results with those of the previous financial year period.
- Open the client’s Client Accounting > Reports tab. See Accessing Statutory Reporter.
- Select the list of reports to be included and modify the report order as necessary. See Selecting client reports and Changing the order of client reports.
For each report type, note or policy that is listed in the Reports table and that is to be included in the monthly financial report, select the Period Type to be PTD/LYPTD.
The Balance Sheet will only generate year to date amounts.
- From the Period selector, located at the bottom of the Reports tab, select the:
start month
end month
financial year.
Click Preview Reports.
A warning is displayed if there are unallocated accounts (accounts which have not been allocated to an account group) or duplicated accounts (accounts which have been added to more than one account group).
A generating reports progress bar is displayed. The Report Preview window opens.- Preview your report.
To produce a report for this year only
You can print financial reports to show balances for the current financial year only.
When generating reports in Statutory Reporter, by default the Report, Note or Policy consists of two columns comparing this year's balances to last year's balances.
If you don't have any results for the prior year, or do not wish to show them, reports can be produced with a single column only, showing results of the current financial year.
- Open the client record and navigate to the Client Accounting > Reports tab.
- From the list of reports, notes and policies in the Reports table, select the checkbox for the reports you wish to include.
- For each selected report, note or policy, click in the Layout column and change the Period Type to TY.

Click Preview Reports. The status bar appears and the report preview window opens.
A warning is displayed if there are unallocated accounts (accounts which have not been allocated to an account group) or duplicated accounts (accounts which have been added to more than one account group).
Click OK to dismiss this warning and preview the reports.